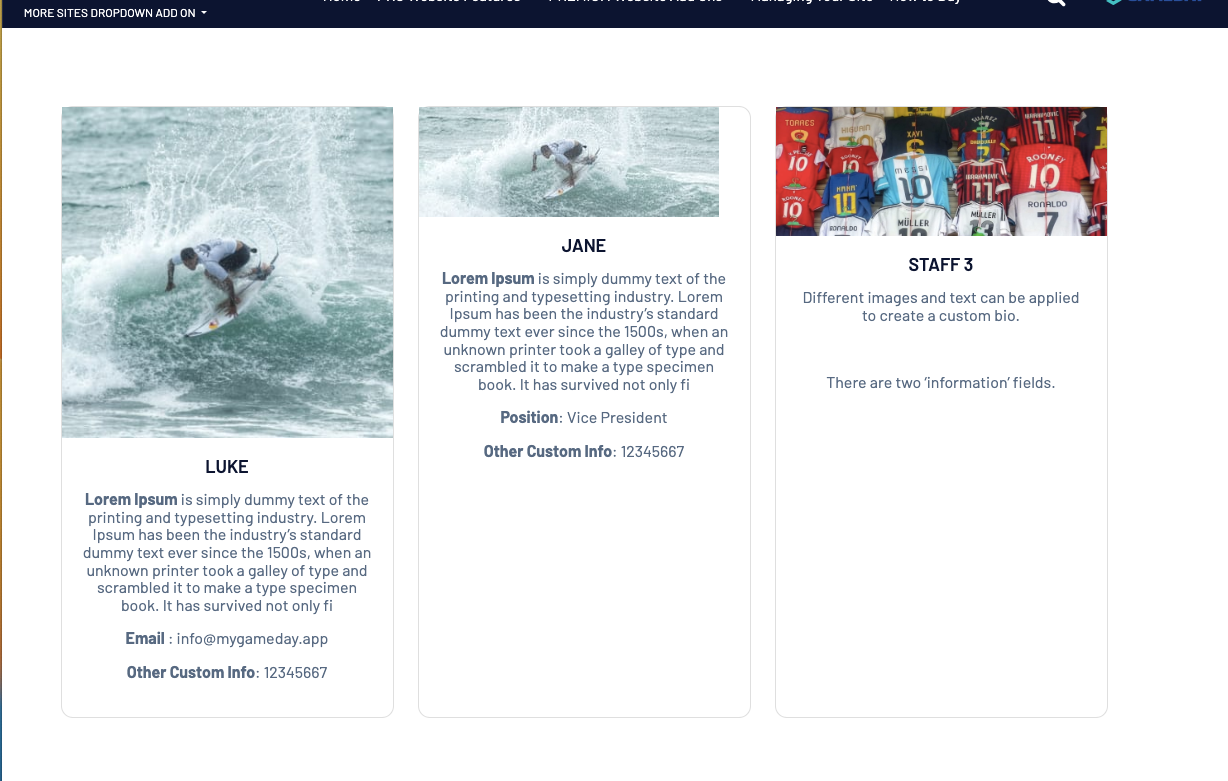A staff page allows your organisation to create a page that lists general and contact information related to your staff that you might want people to know about.
NOTE: This add on has to be enabled for your organisation. To check if this is available for your website, check your GameDay Dashboard.
1. Hover over CONTENT.
2. Click on PAGES.
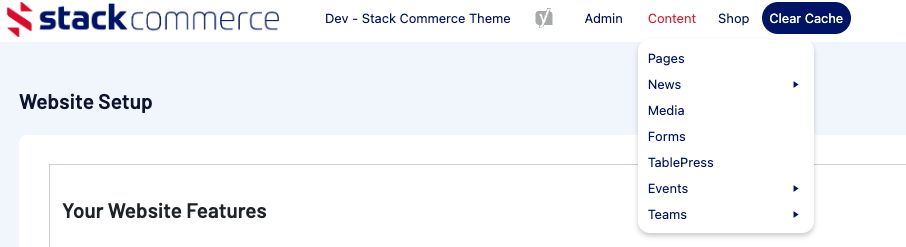
3. Click ADD NEW against the PAGES heading.
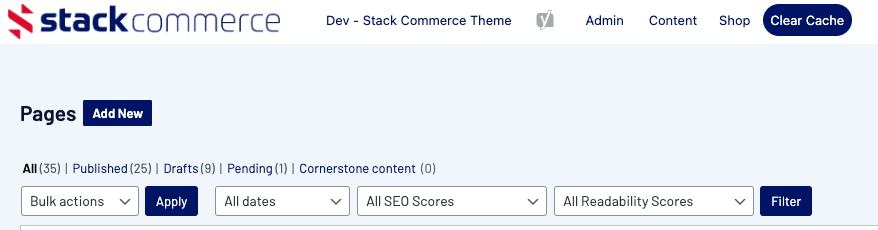
4. On the right hand side of the page you will see a PAGE ATTRIBUTES menu. Under this menu, select the STAFF PAGE from the TEMPLATE drop down list.

This will automatically adjust the page to display this template.
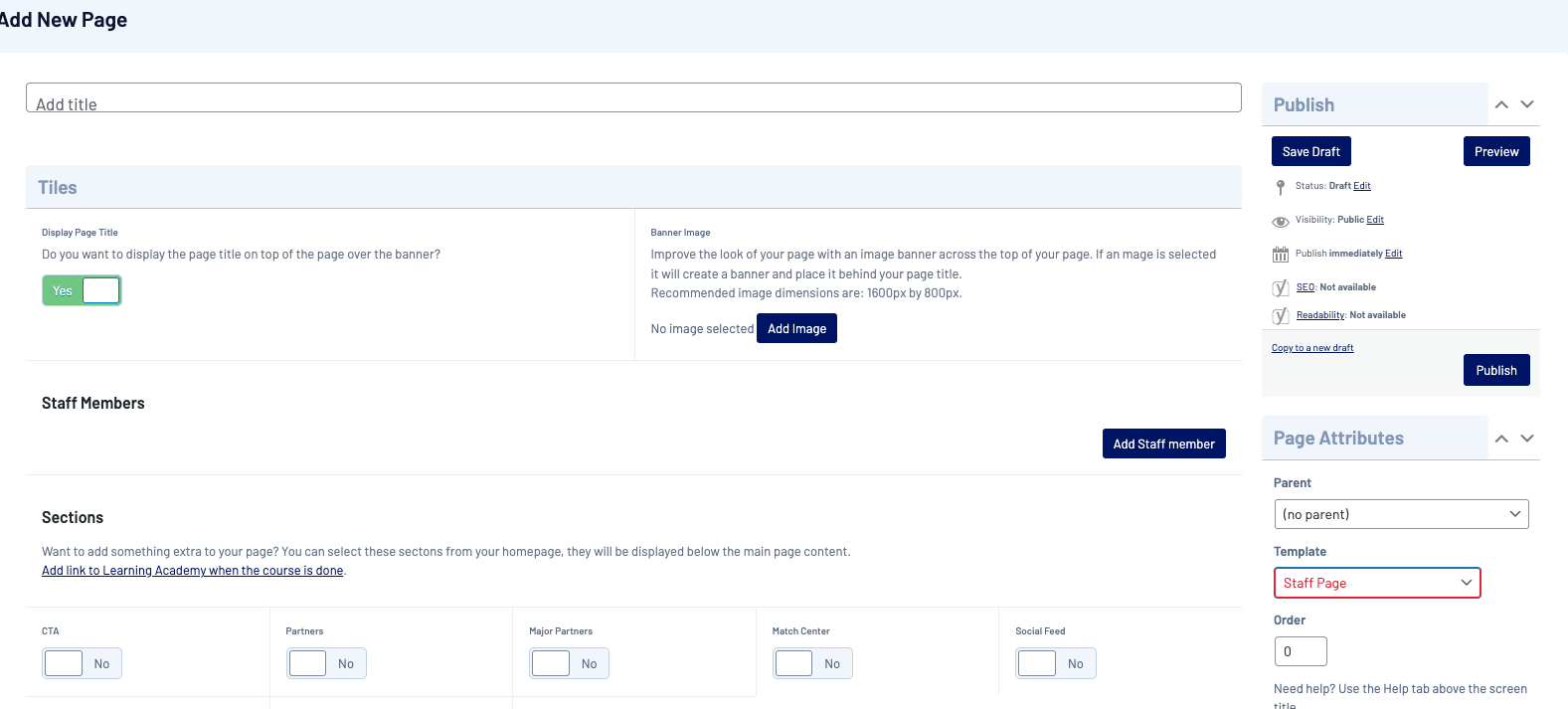
5. Add a title for this Staff Page, and select if you wish to display it using the toggle. You can also add a page banner or image for this page if you wish to add one.
6. To add a staff member click Add Staff Member.
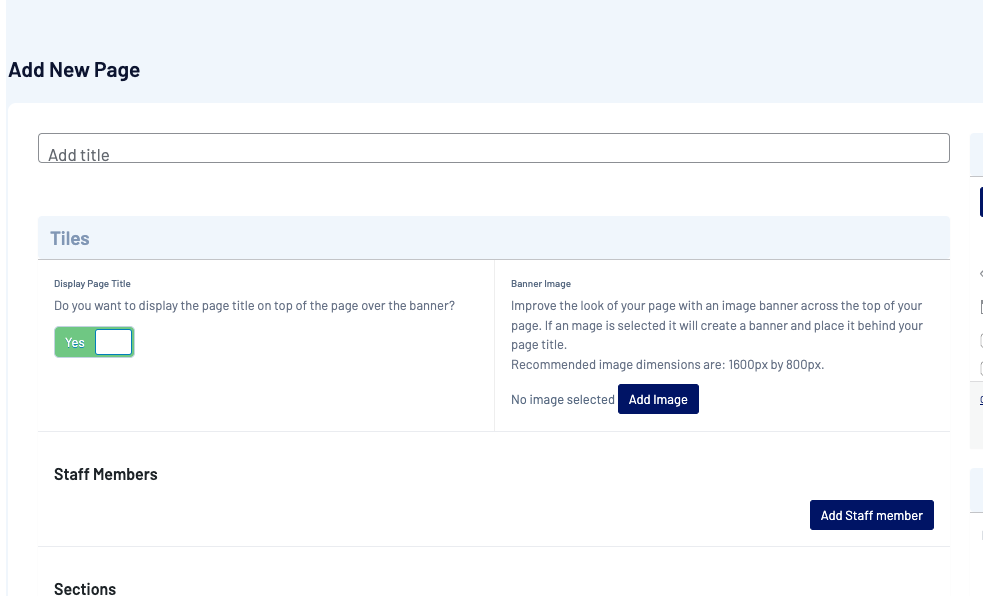
7. Fill out all details related to the staff member needed. All these fields are optional so you can choose which ones you fill out.
- Add a photo of this member
- Add the name of the staff member
- Add general information about the staff member
- Add a website link to another page or website (e.g their linkedin page, instagram page etc)
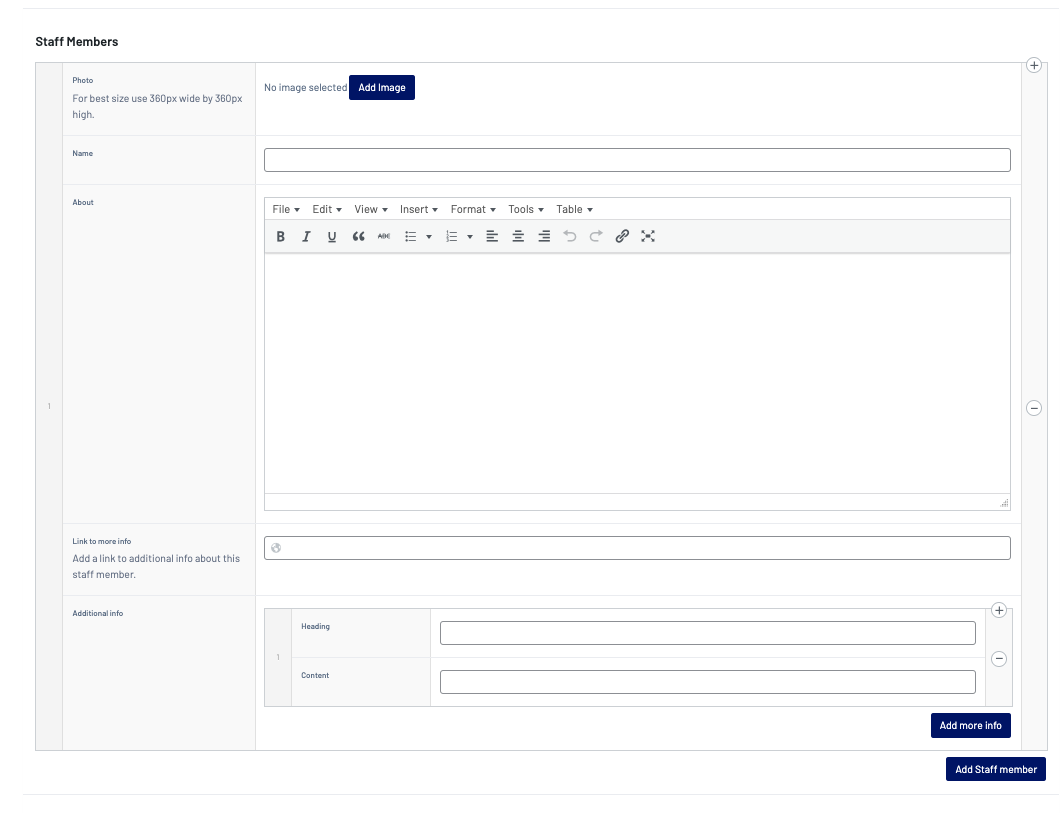
8. In the ADDITIONAL INFO section, this is where you can add their contact details like email, phone number etc. Click ADD MORE INFO against this section.

9. This will display a content section where you can input relevant contact information. You can add as many of these content boxes as you like, just click the ADD button.
E.g. the first content box can be phone number and then the second can be email etc.
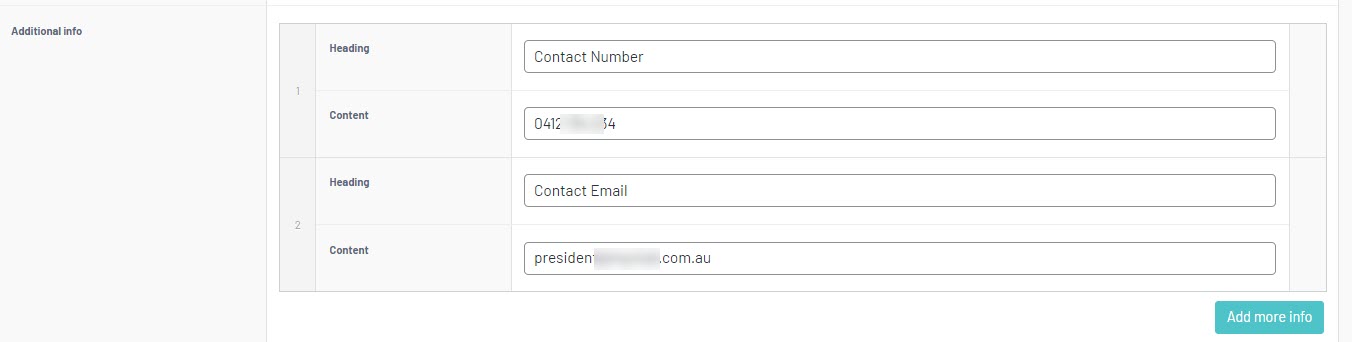
10. Repeat for all relevant staff members.
11. If you wish to view a draft of what changes you have made will look like on the page itself. Click the PREVIEW CHANGES button in the right hand corner.
Your changes don't need to have been saved/published yet to use this preview as it will display anything you currently have on this page.

12. When ready to push this page live/save, click UPDATE and make sure this is set to PUBLISHED status.

EXAMPLE OF VARIOUS CONFIGURATIONS FOR A STAFF PAGE