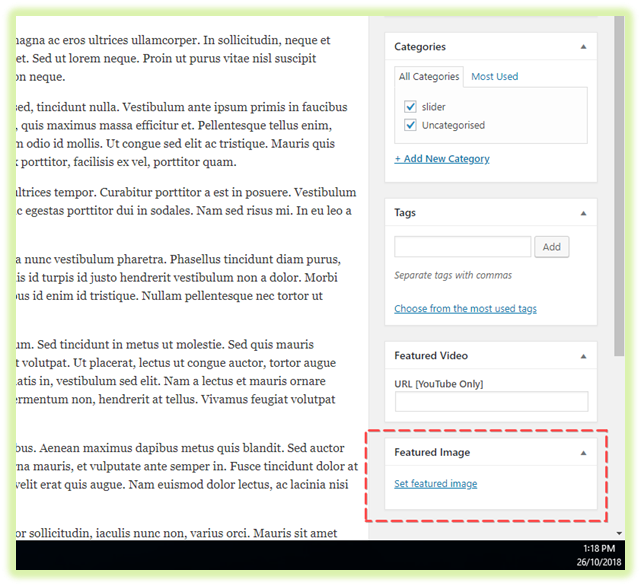FOR A FULL DEMONSTRATION VIDEO, PLEASE CLICK THE LINK BELOW:
https://drive.google.com/file/d/1Z5GaL41RkeTRawBbqlwZIVc1A03sMXQW/view?usp=sharing
Adding images and other media files such as videos, documents or PDFs is extremely easy within WordPress. All your images and files are stored in the Media Library. Once they’re uploaded into the Media Library, it’s a very simple matter to insert them into your Page or News content. In the case of files such as Word Documents or PDFs, if necessary, it’s a simple process to create links to those files so that people can then download them.
Step 1 – Hover over Media Library and click Add NEW

Step 2 – Click Select File or drag and drop to add a file from your computer
Step 3 – Select the file you want to upload
Step 4 – Click Upload
Inserting Media into your Pages and News Articles
To insert an image into your Page/News, click the Add Media button (Add Media) and then simply drag your image(s) from wherever they are on your computer, into the browser window. Your file(s) will be automatically uploaded. Alternatively, click the Select Files button and then select the file(s) that you’d like to upload, using the dialog window that is displayed. You can either click Upload Files or choose from one of the already uploaded media files in the website to add the image into the Page or Post.
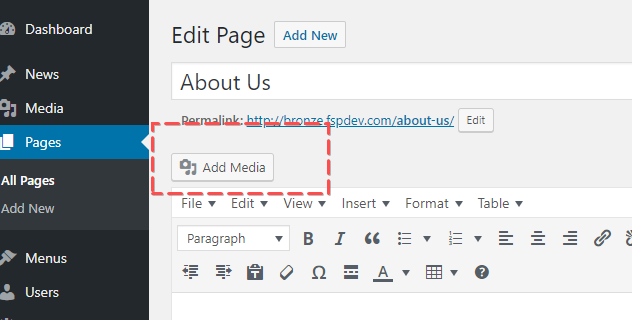
Setting a Featured Image for News Articles
A Featured Image, often called a Thumbnail, is usually some sort of image that is representative for that News article.
Setting your featured image is very similar to adding an image into your Page or News article. After clicking the Set featured image link in the right-side bar of the page editor a pop-up window will display that looks similar to the one that displays when you add an image to your Page/News.