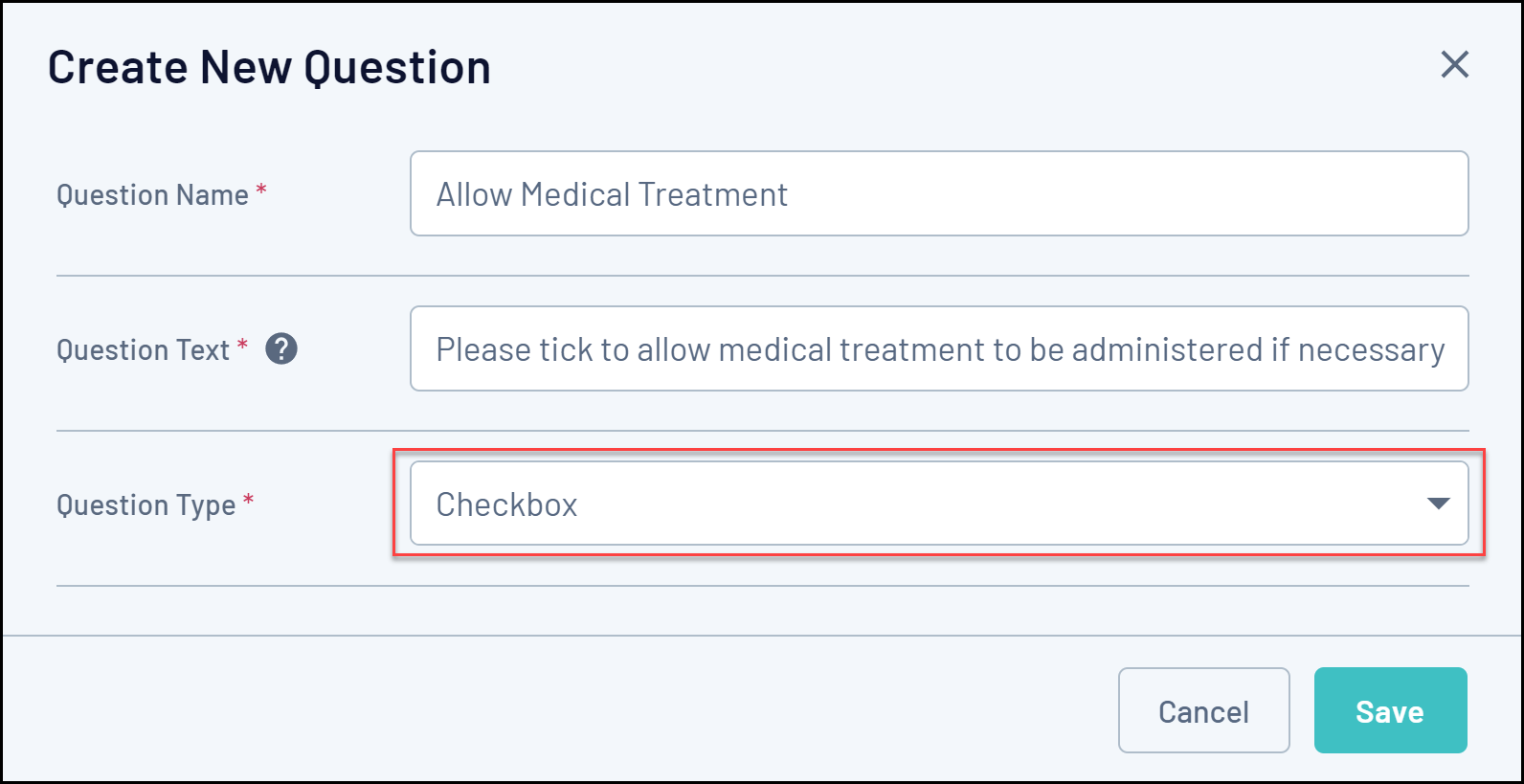When setting up the Membership Form, you have the ability to add existing or new custom questions to the form's layout
To add an existing question to a Membership Form:
1. In the left-hand menu, click Membership Forms > MEMBERSHIP FORMS
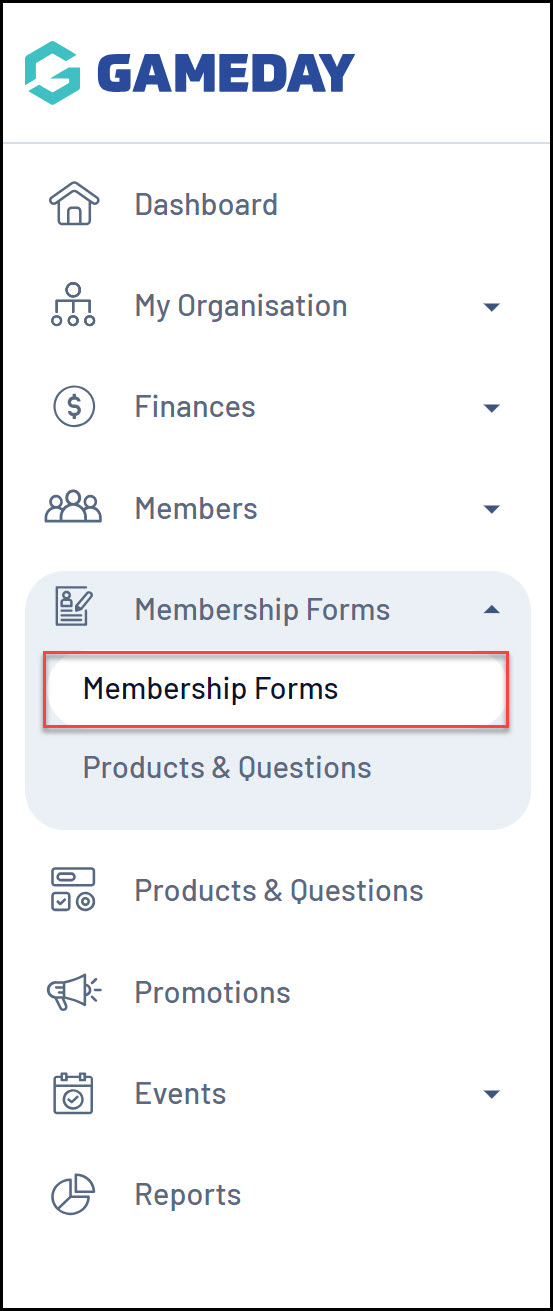
2. EDIT the relevant form

3. Click the QUESTIONS & LAYOUT tab
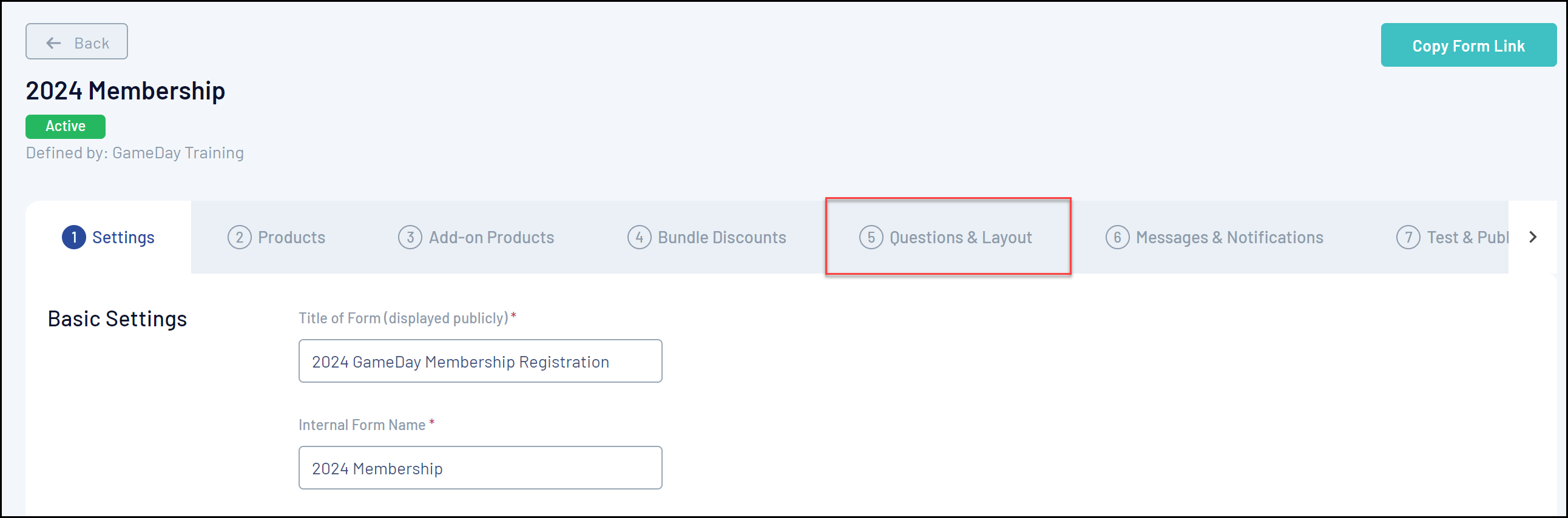
4. In the ADD EXISTING QUESTION section, find and click the relevant question and it will be added to the form layout

Note: Questions are saved automatically once added to the form
To add a new question to a Membership Form
1. Remaining on the Questions & Layout tab, scroll down to the CREATE NEW QUESTION section

2. Select a question type from the below options to begin creating the question
Text Question
Use this Question Type when you want the user to enter their response in plain text.
You can apply a value in the Question Name field to give the question an internal name that can be seen only in your GameDay database, as well as in the Question Text field, which is the name that will be seen by registrants if you add it to a registration form.
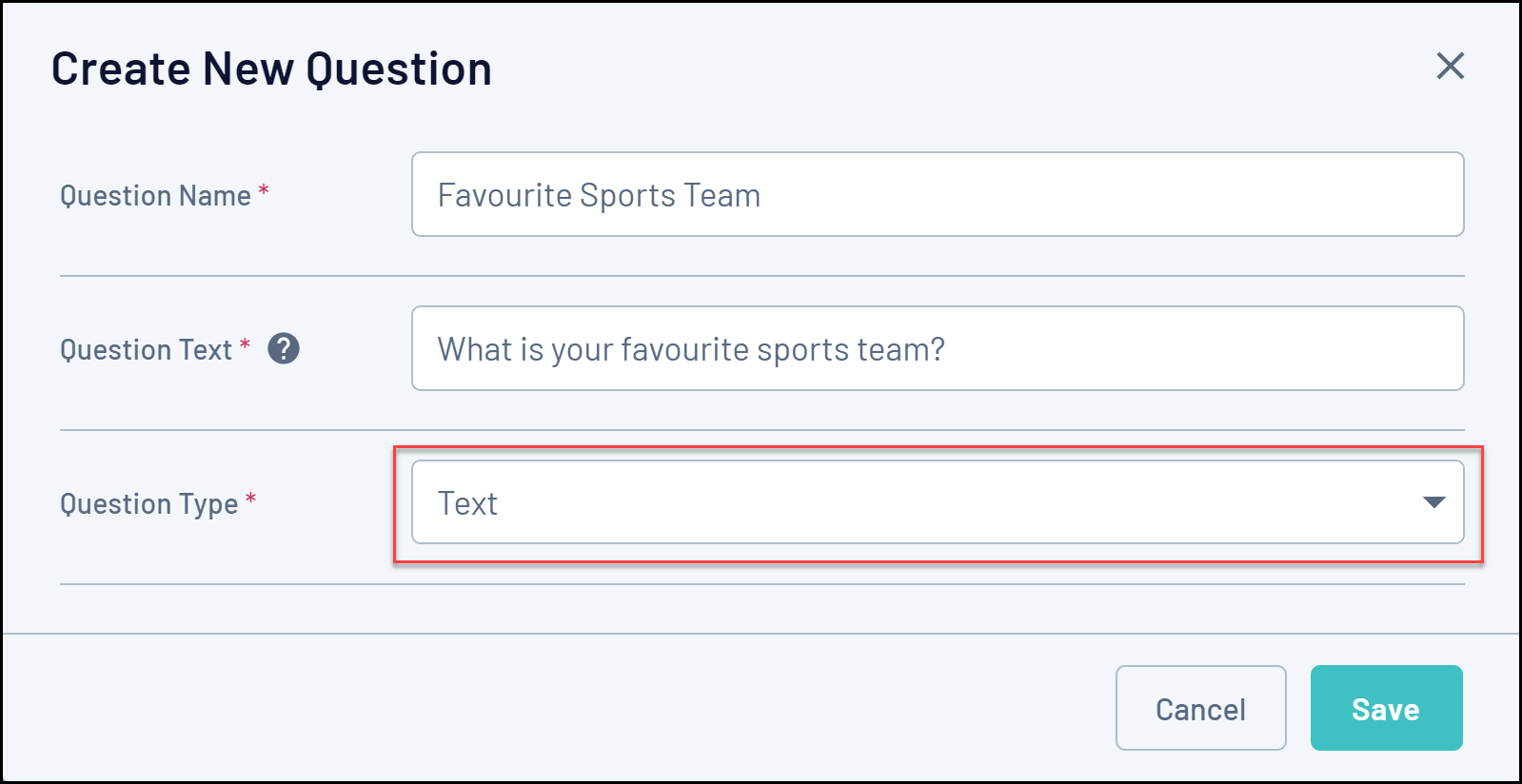
Number Question
Use this Question Type when you want the user to enter a numerical answer.
The Number of Digits field refers to the maximum length of the answer. So, if you just want this numerical answer to be two digits long, enter it here.
For example, if you asked, "How long have you been playing the sport?" and your Number of Digits is set to 2, users can only enter answers between 1 and 99.
You can also specify whether the question has a Minimum and/or Maximum Number of Digits for the answer, which ensures that when responding, the user enters no more or no fewer than the number of digits specified.
For example, if a minimum value of three digits is entered (but no maximum), 123 or 12345 will be allowed, but 12 will not. If a minimum of 3 and a maximum of 4 are specified, then 12 or 12345 will not be accepted, but 123 or 1234 will.
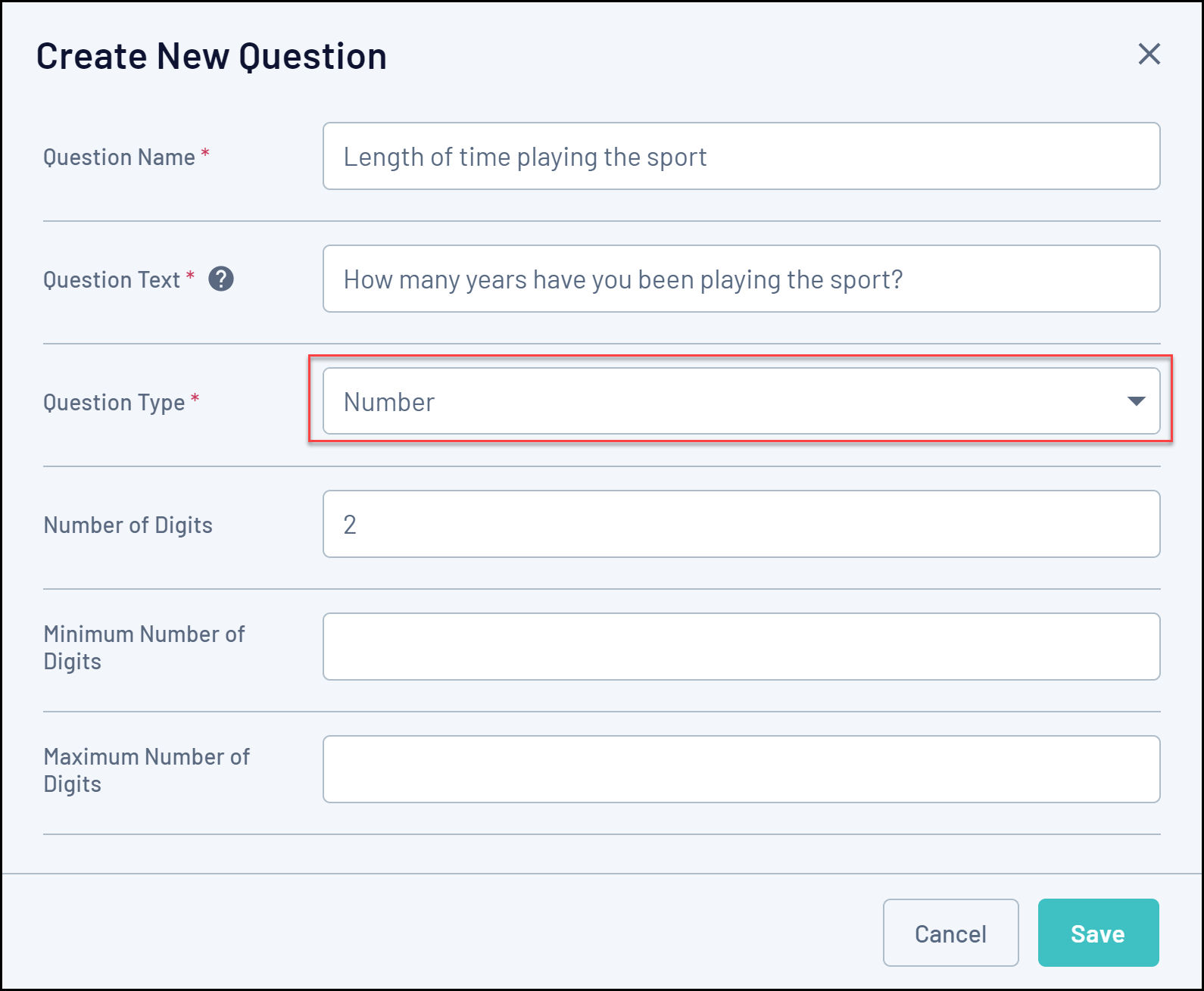
Picklist Question
Use this Question Type when you want the user to choose ONE answer from a list of possible options that you can define. You can learn how to add responses to Picklist questions here.
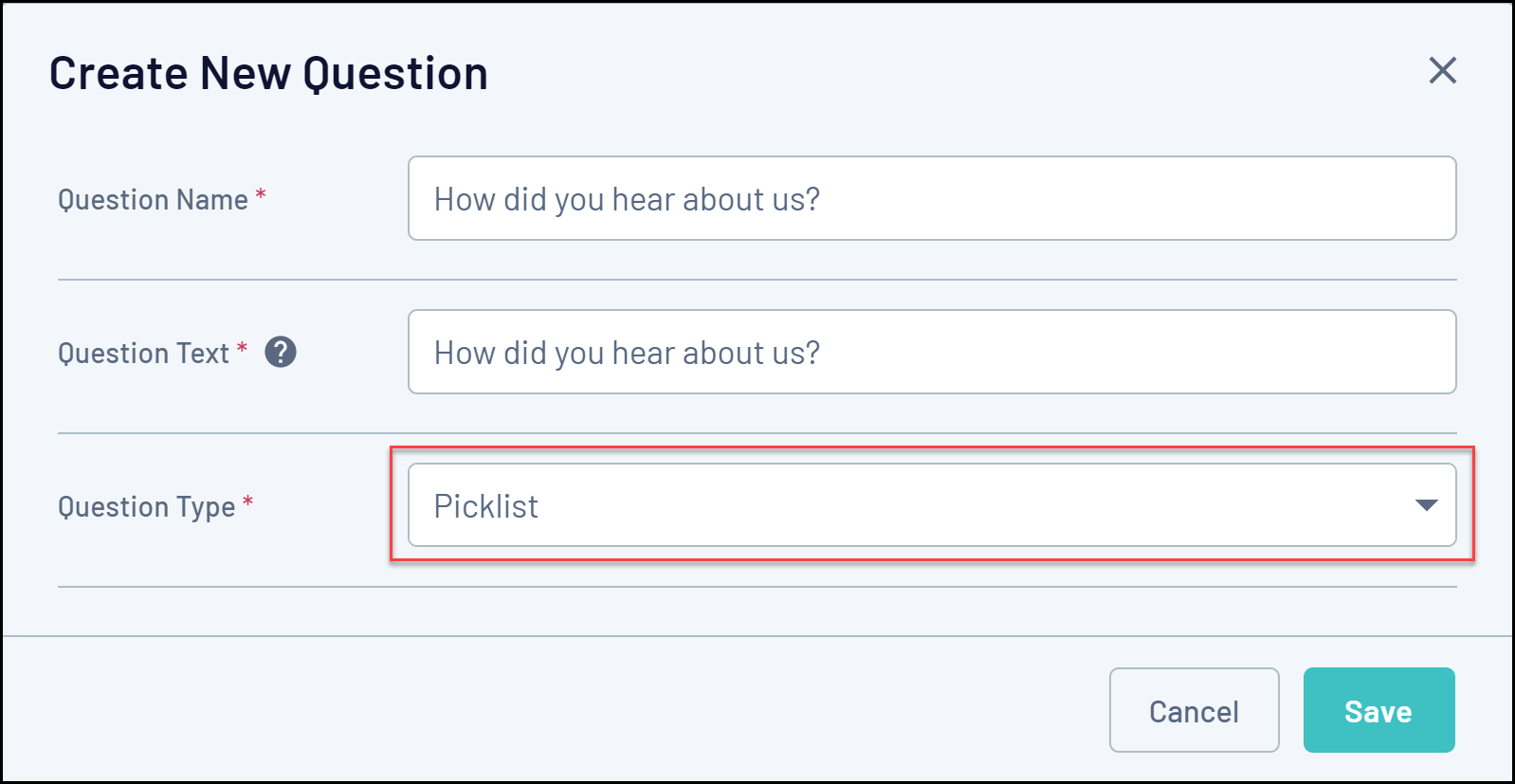
Multiple Choice Question
Use this Question Type when you want the user to pick one or more answers from the list of options you provide. You can learn how to add responses to Multiple Choice questions here.
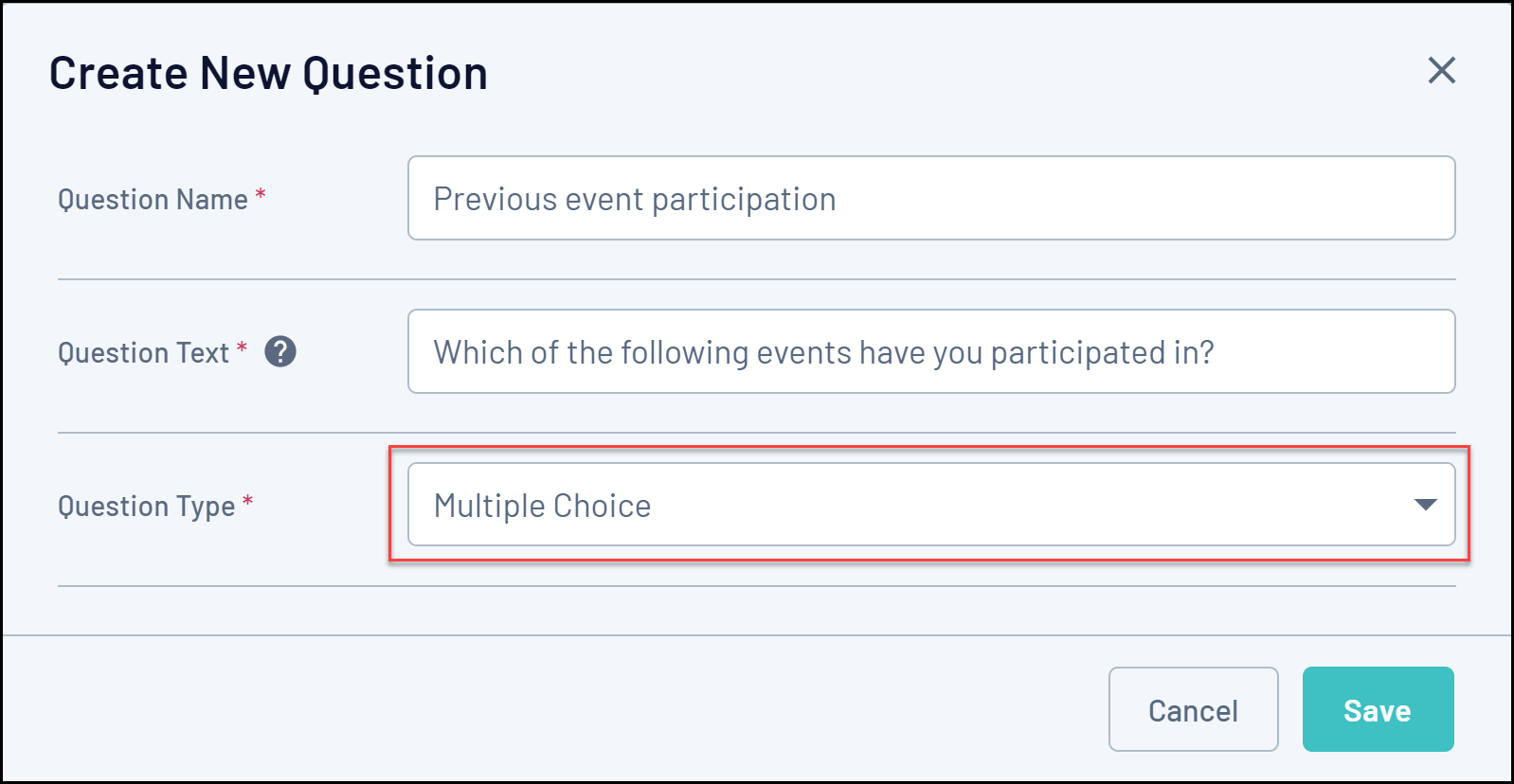
Date Question
Use this Question Type when you want users to select a specific date as their response.
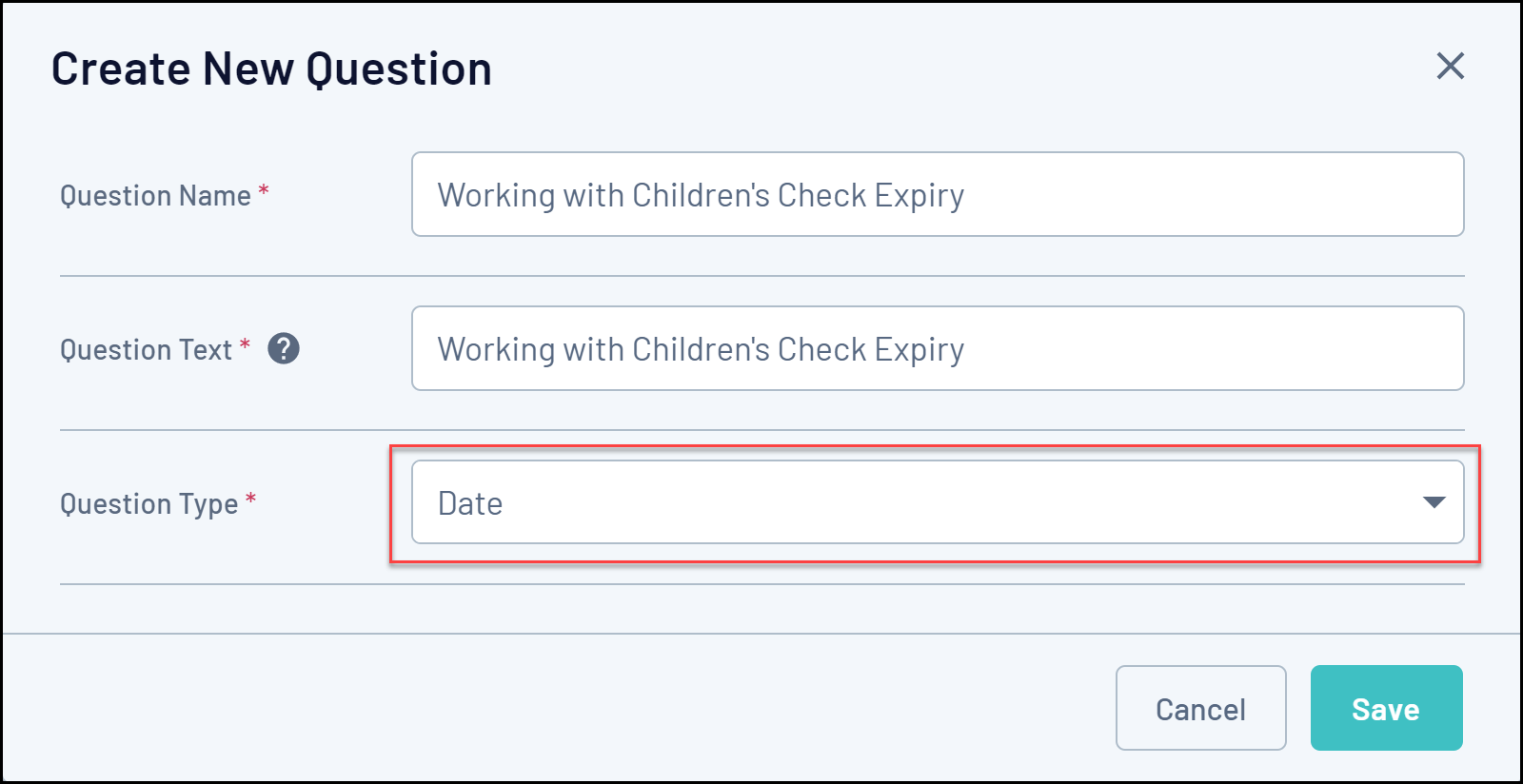
Checkbox Question
Use this Question Type to allow users to tick a box as their response.
Terms or Privacy Policy
Use this Question Type for any terms and conditions that users should read and agree to about your organisation. You can read more about setting up T&Cs here.
Use the Terms or Privacy Policy Full Text field to add your complete T&Cs or policy for the user to read on the registration form, or include a link to your policy on an external page.
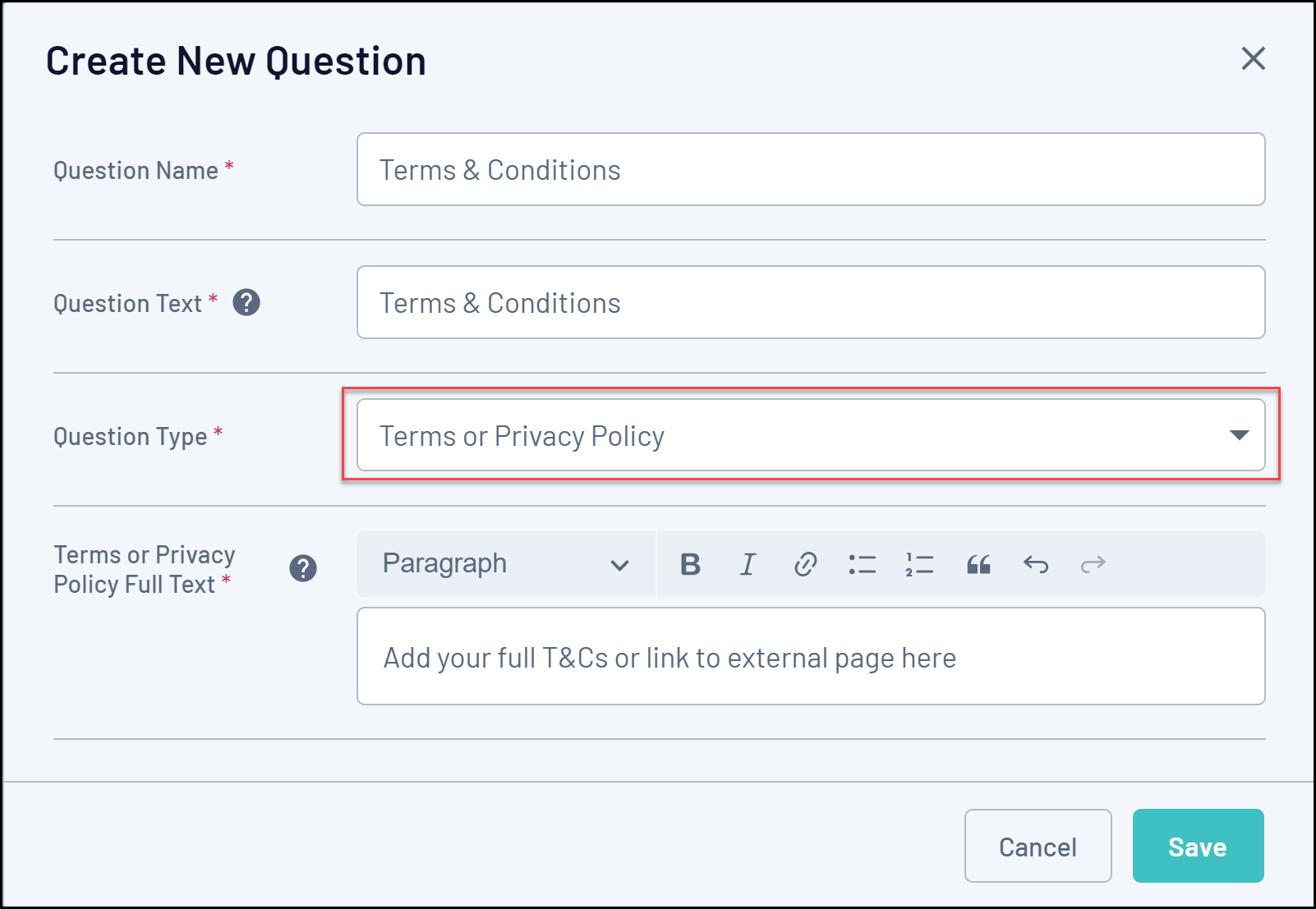
Document Upload
Use this Question Type if you want users to upload a document such as a passport, birth certificate or certification.
Use the Document Category field to assign a categorisation of the type of document you want the question to collect.
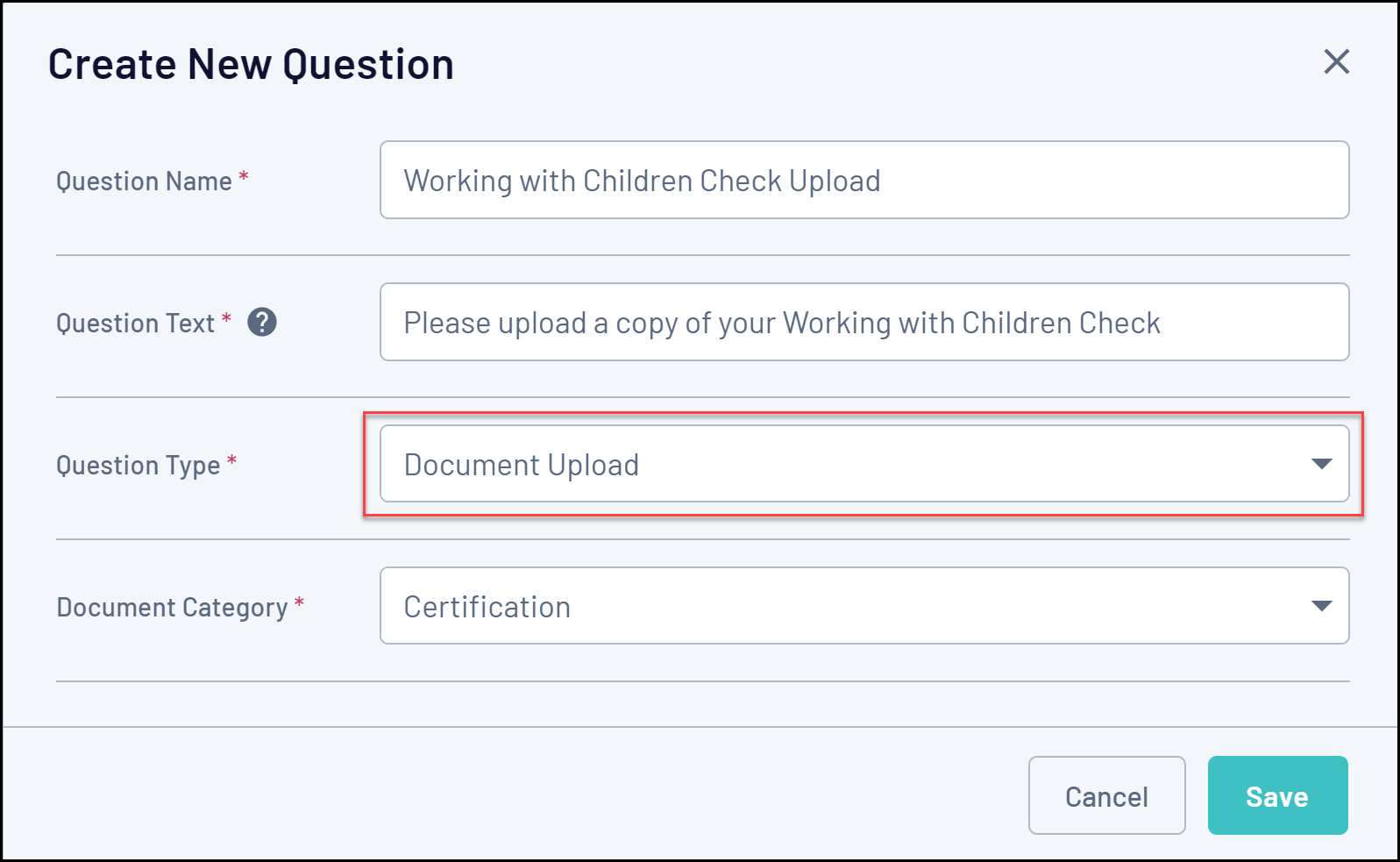
3. Once you're happy with your question, click SAVE to add it to the form's layout