What is a Tabular Report?
GameDay's Tabular Reports provide administrators with a detailed list breakdown of selected data which can be manipulated, filtered, and exported directly from GameDay.
To access your Tabular Reports:
1. On the left-hand menu, click REPORTS
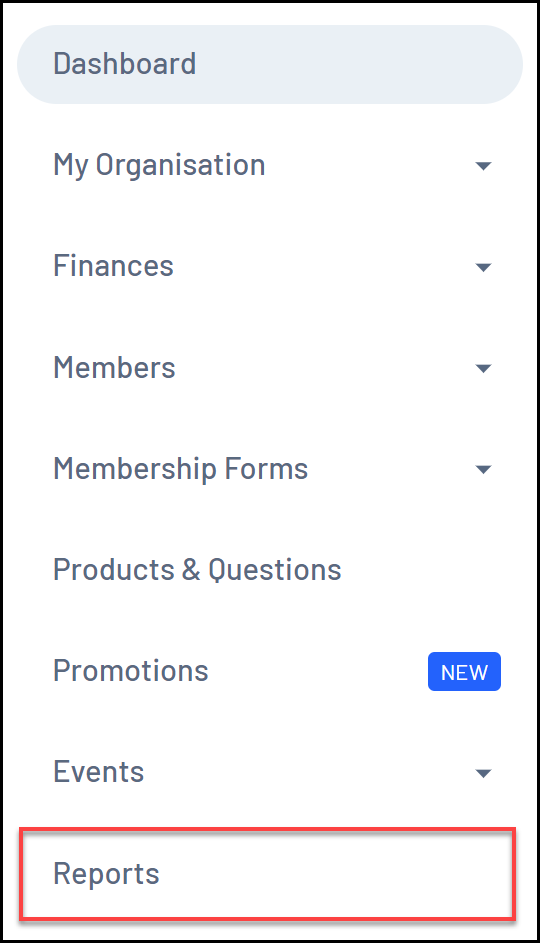
2. Click the TABULAR REPORTS tab
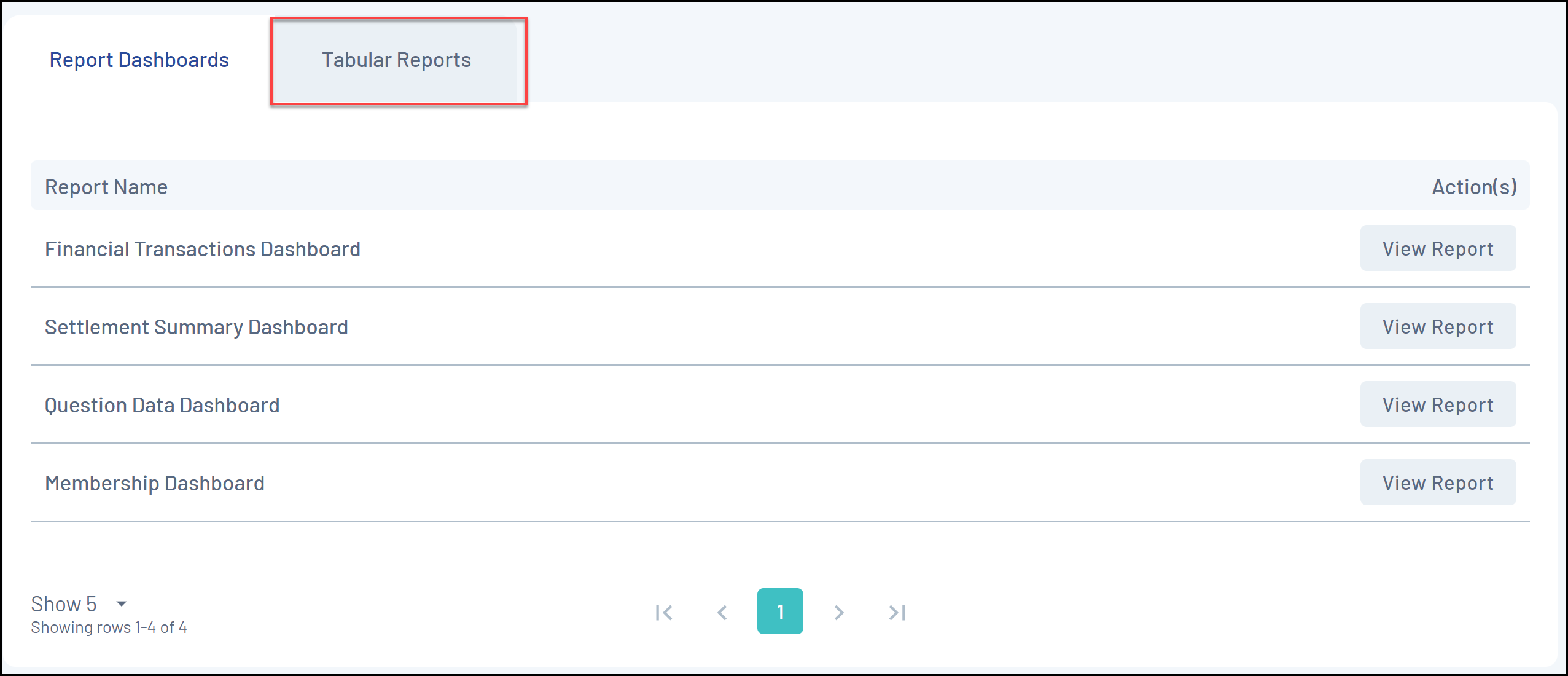
GameDay's current Tabular Report offerings are explained in more detail here.
Tabular Report Features
The Tabular Reports interface allows administrators to:
- Sort by individual fields
- Filter by individual fields using basic or advanced (query-based) filtering
- Export the report to CSV format
The instructions below demonstrate the in-report functionality available using a Transaction Report (Full Details) as an example.
NOTE: Available filters will vary depending on the report you are using.
Sorting Tabular Reports
Tabular Reports can be sorted by any available field using multiple different methods:
Method 1: Click the table headers
By clicking any of the table headers on the report, administrators can automatically toggle between an ascending or descending display (in the case of Number or Date Fields), or toggle between an alphabetical or reverse alphabetical display (in the case of Text Fields).
1. Click a table heading once to sort alphabetically
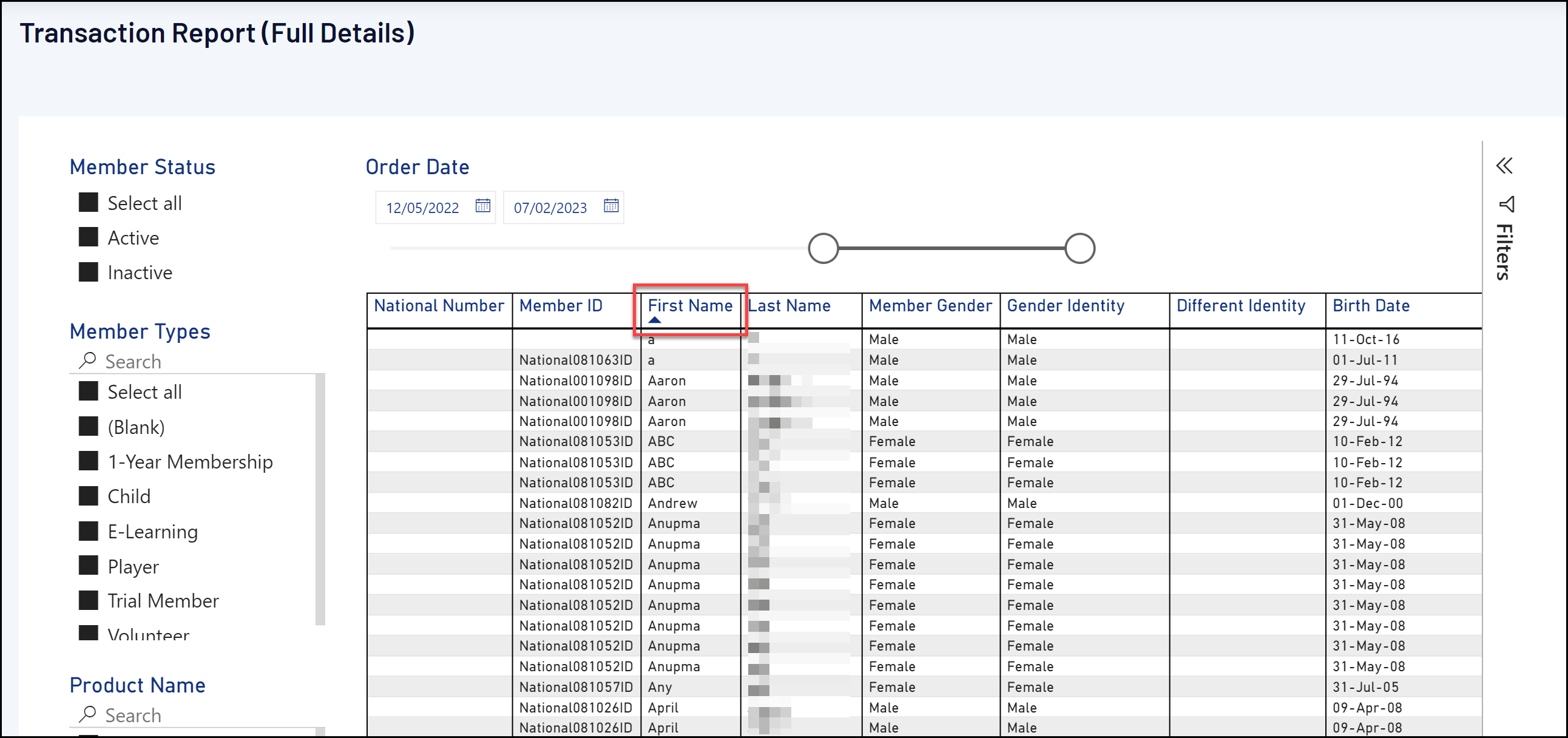
2. Click the same table heading again to sort reverse alphabetically
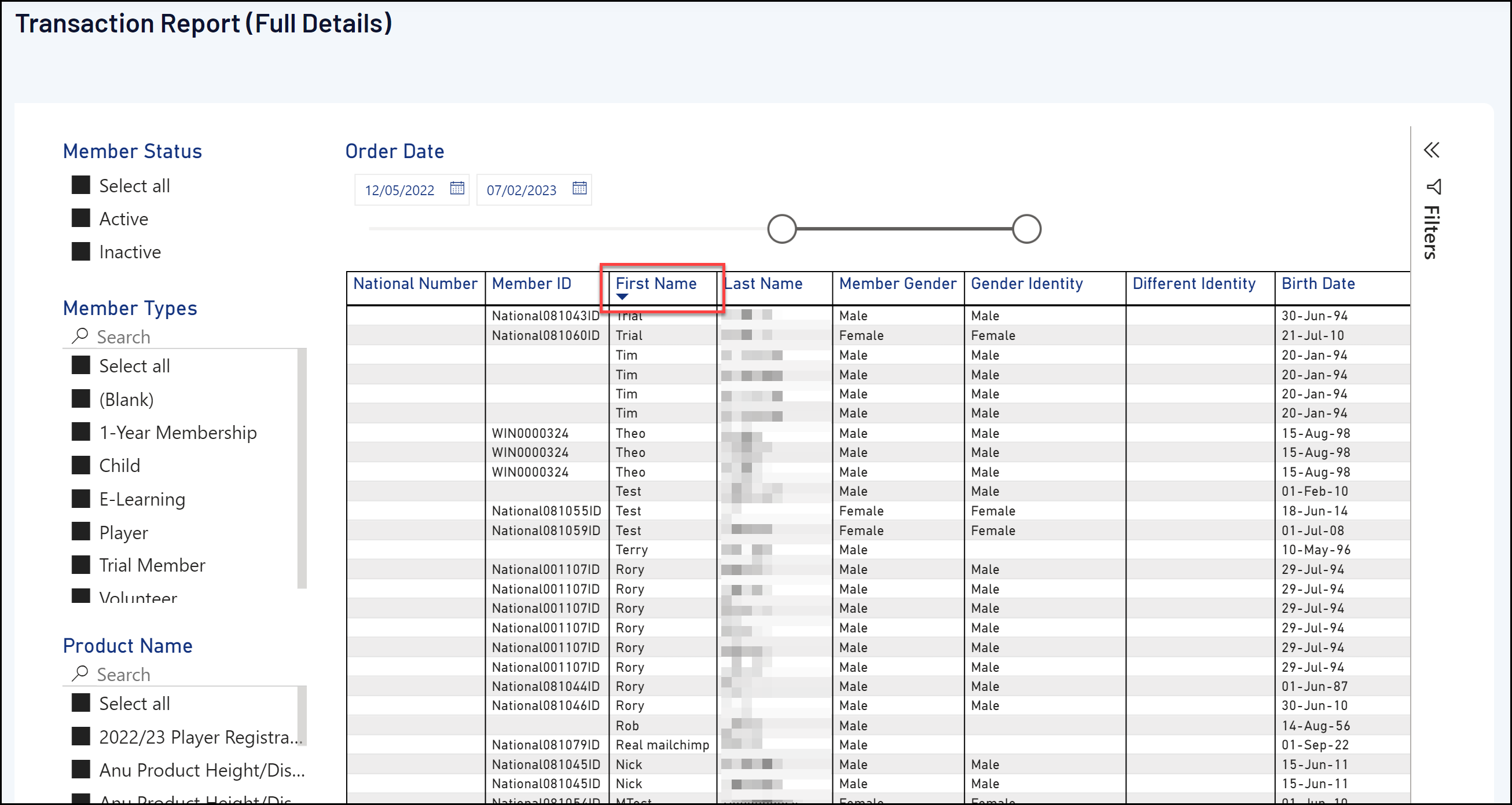
Method 2: Manually select a field to sort by
1. Open the MORE OPTIONS menu in the top-right corner of the table
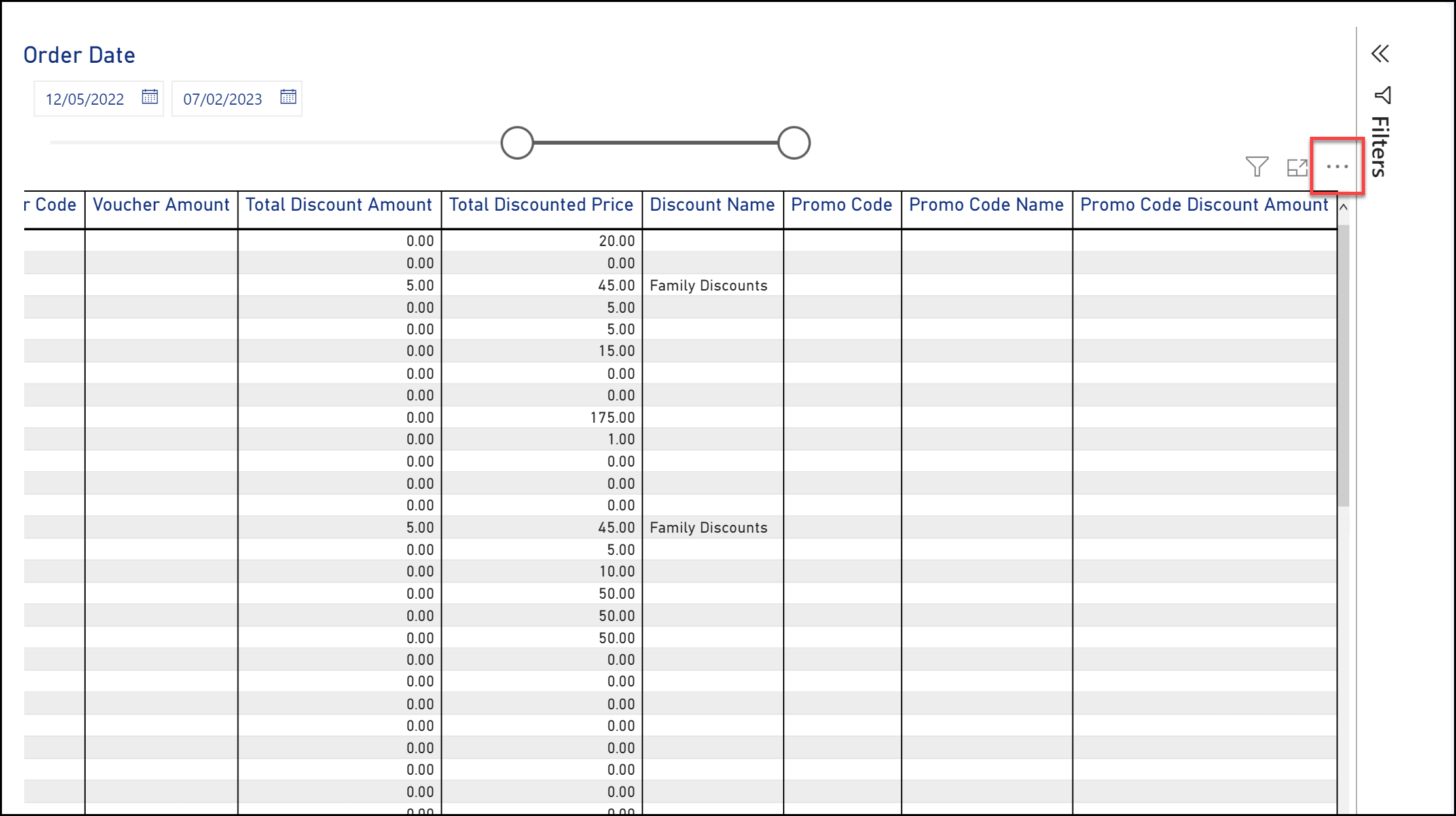
2. Hover over the SORT BY menu and select a field
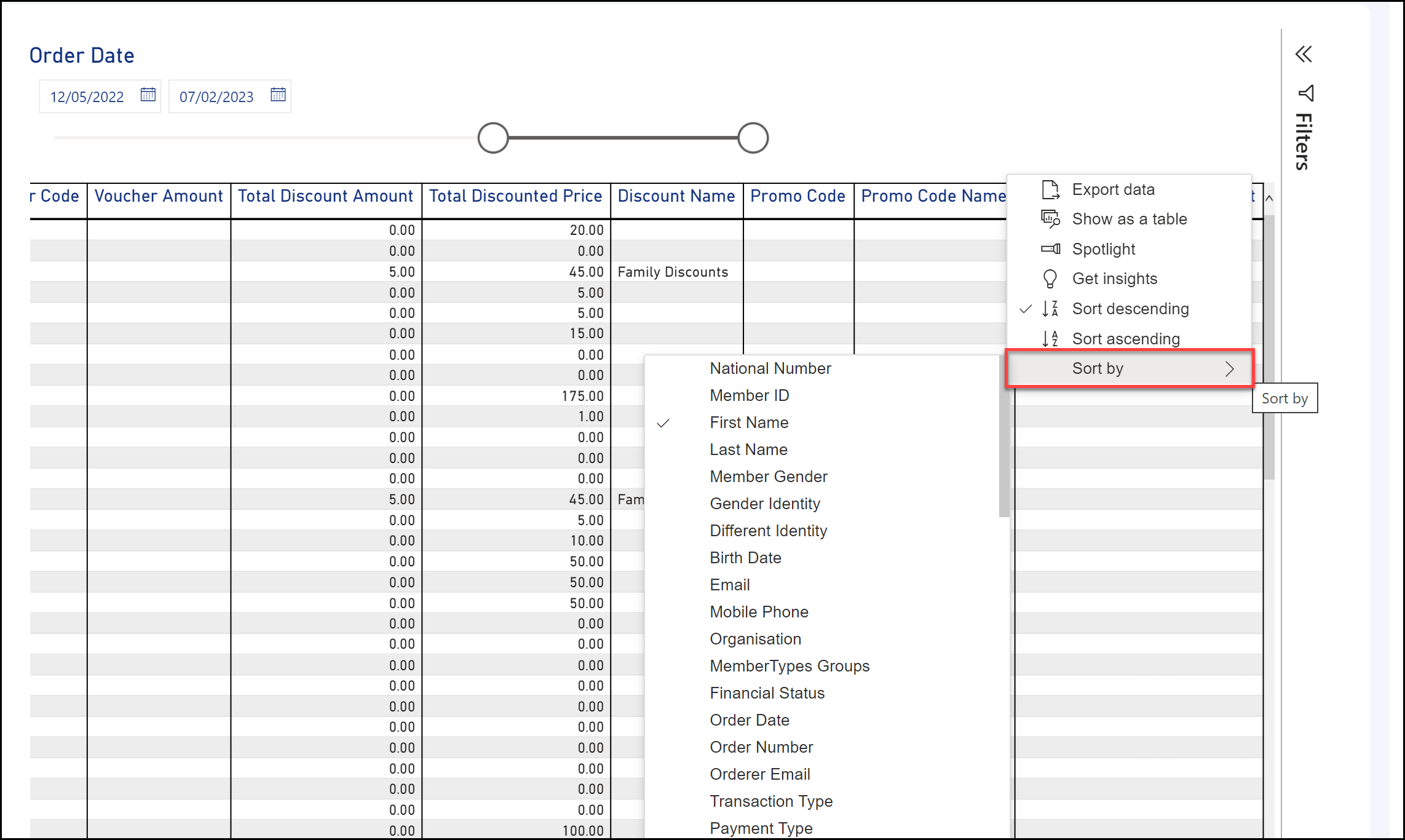
Filtering Tabular Reports
Tabular Reports can also be filtered to refine your report results based on specific parameters. There are multiple methods that can be used to filter a report:
Method 1: Use pre-defined filters
Each Tabular Report comes with a set of pre-defined filters that can be used to refine report data. For example, a Transaction Report (Full Details) offers the following pre-defined filters which can be found along the top and left-hand side of the table:
- Order Date Slider: Refines report data based on a specific date range
- Member Status Filter: Refines report data based on a specific Member Status (Active or Inactive)
- Member Types Filter: Refines report data based on a specific Member Type granted to members
- Product Name Filter: Refines report data based on a specific Product purchased
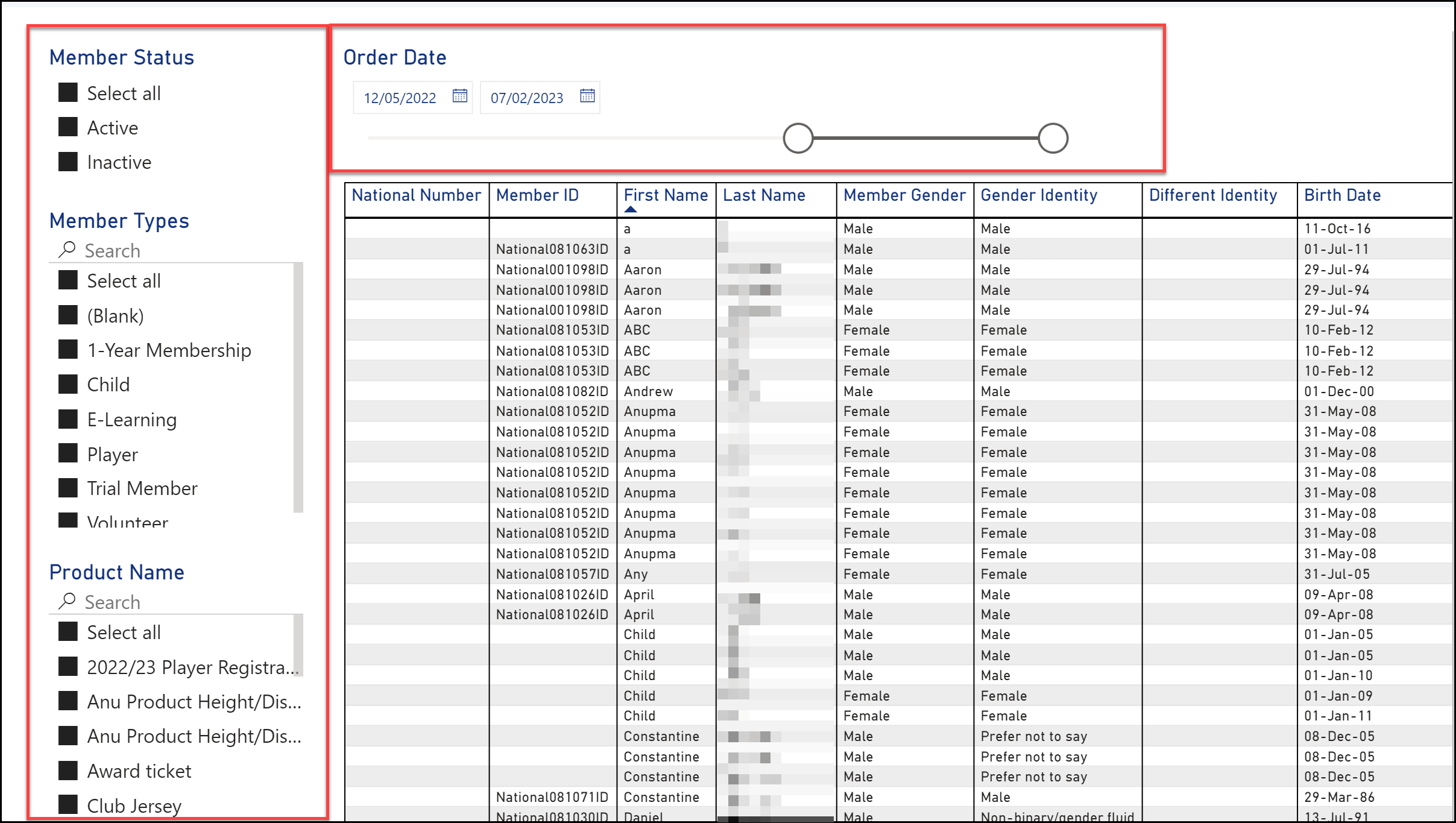
Method 2: Use the right-hand filter panel
Custom filters can also be applied to any field available in the report should you need to apply filters to more specific parameters:
1. Click anywhere on the report table to open up the Filters panel
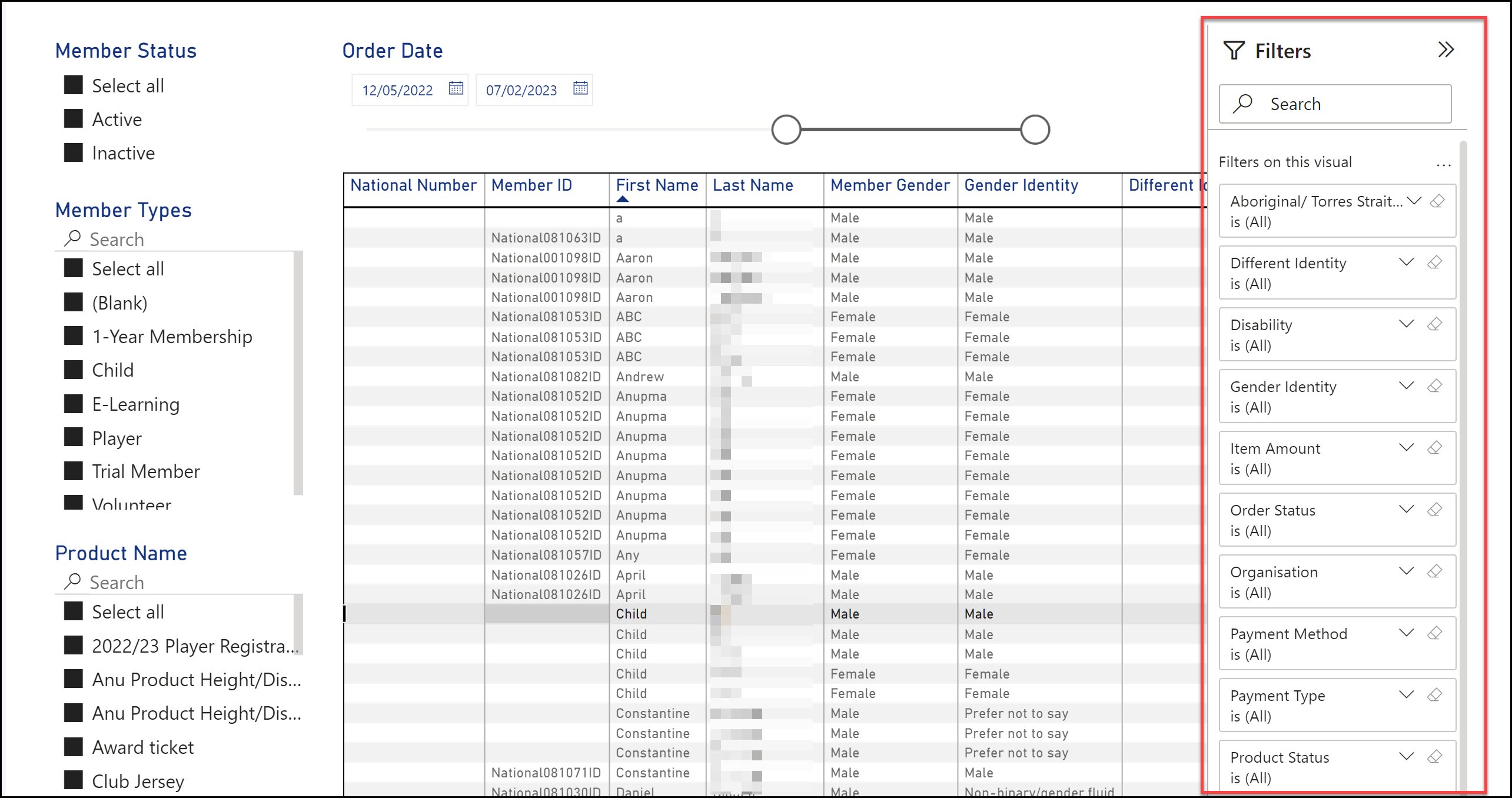
2. Use the arrow to expand one of the fields in the Filters panel
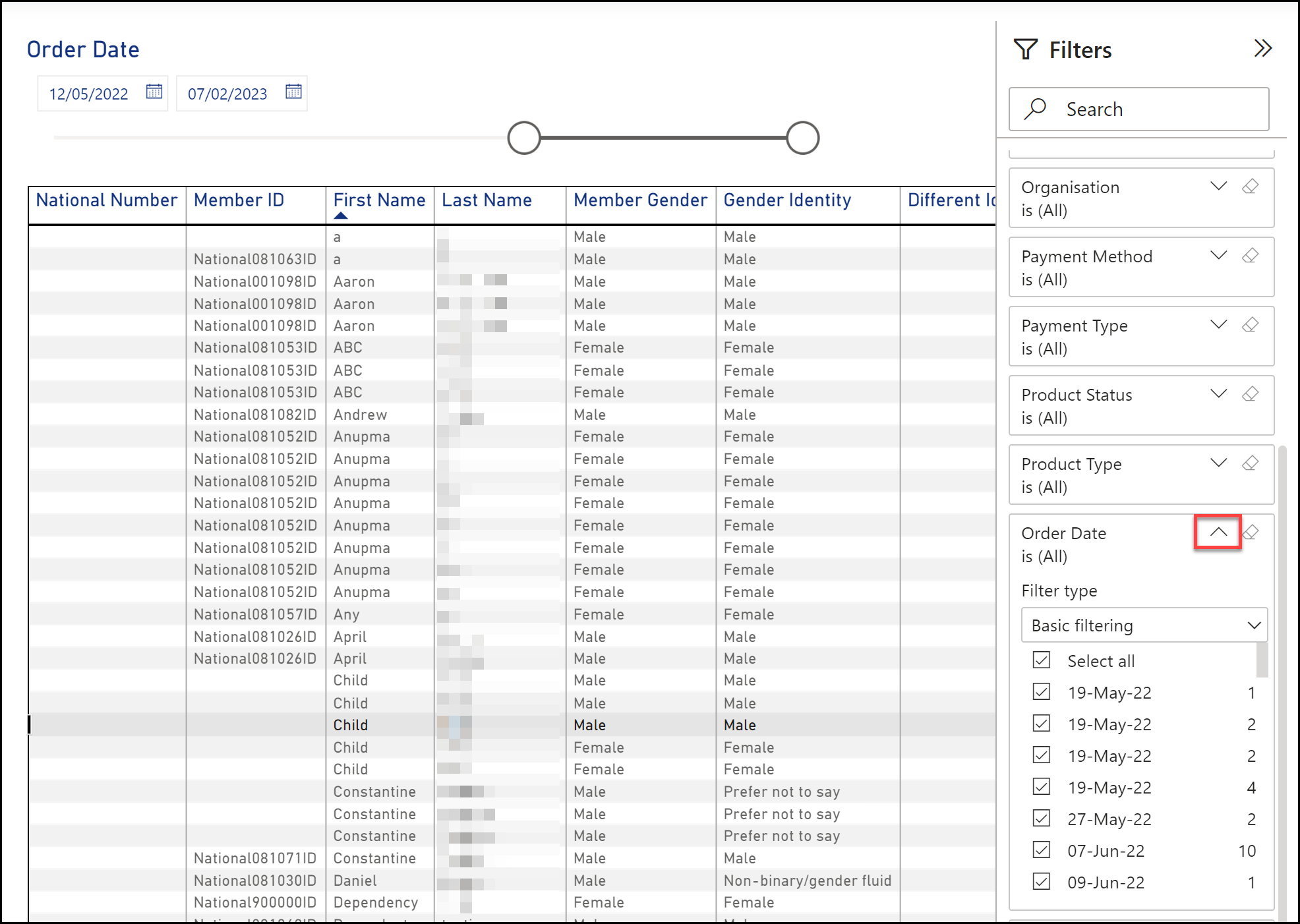
3. Choose a FILTER TYPE to refine your report.
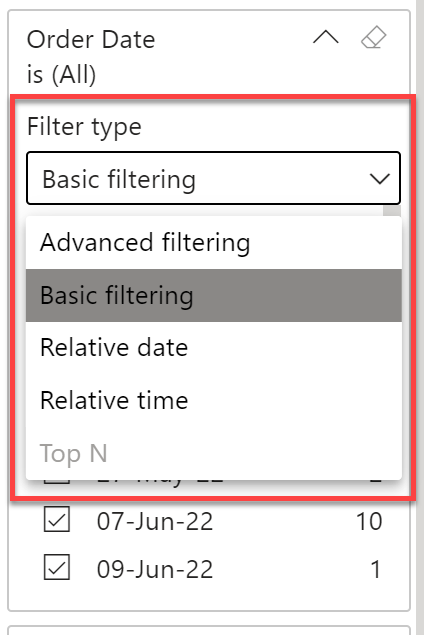
Advanced Filtering: Allows you to filter on a query-based parameter to customise the filter based on multiple parameters.
E.g. Show items where the value is after 1-Jan-2023 OR before 31-Dec-2021
Basic Filtering: Allows you to select a specific value within the field you are filtering.
E.g. Show all Orders from 19-May-2022
Relative Filtering: Only available on Date Fields. Relative filtering allows you to define the date range relative to the current date.
E.g. Show items when the value is in the last 365 days
Exporting Tabular Reports
Tabular Report data can also be exported to a CSV document.
1. Open the MORE OPTIONS menu in the top-right corner of the table
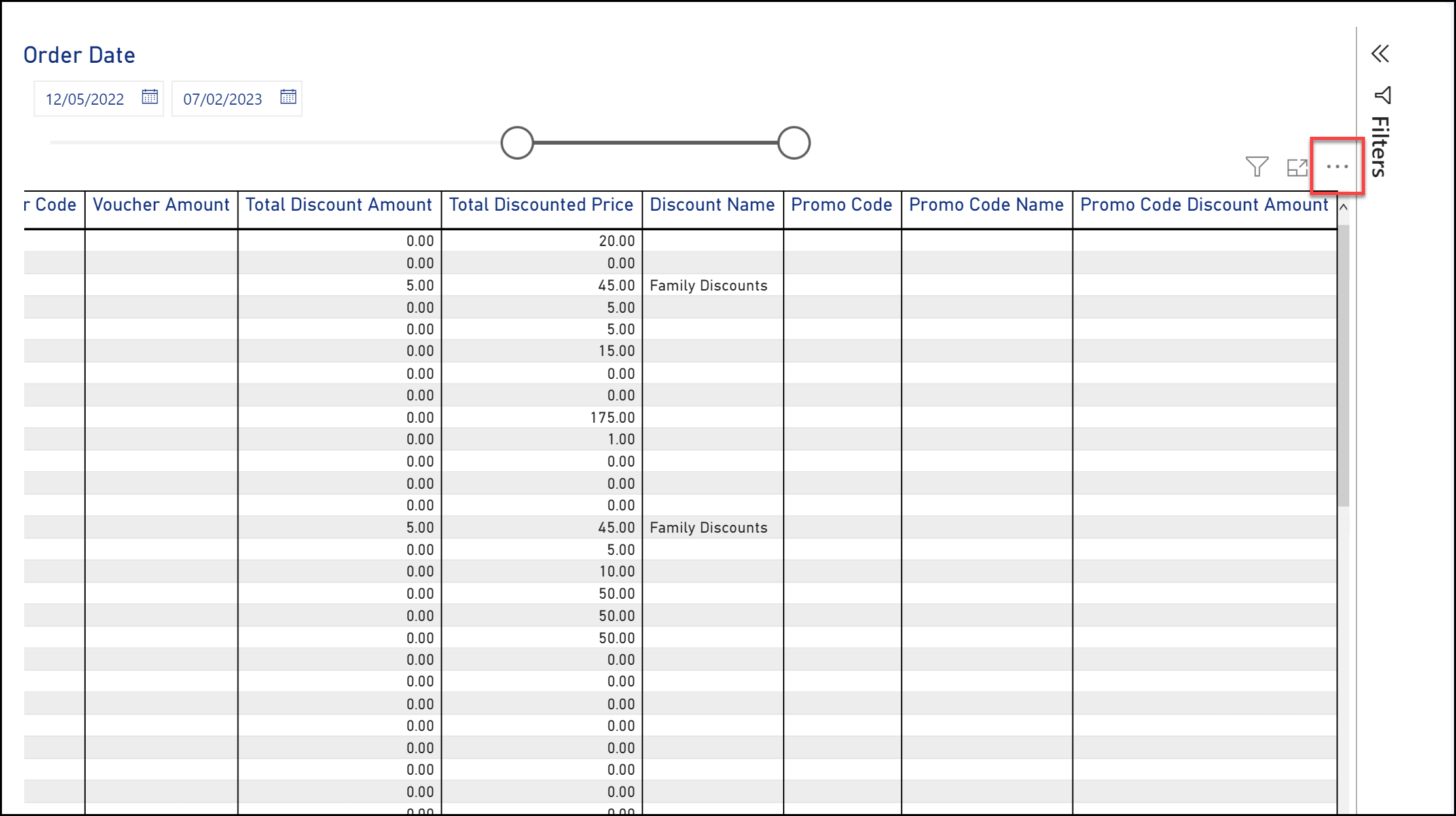
2. Click EXPORT DATA
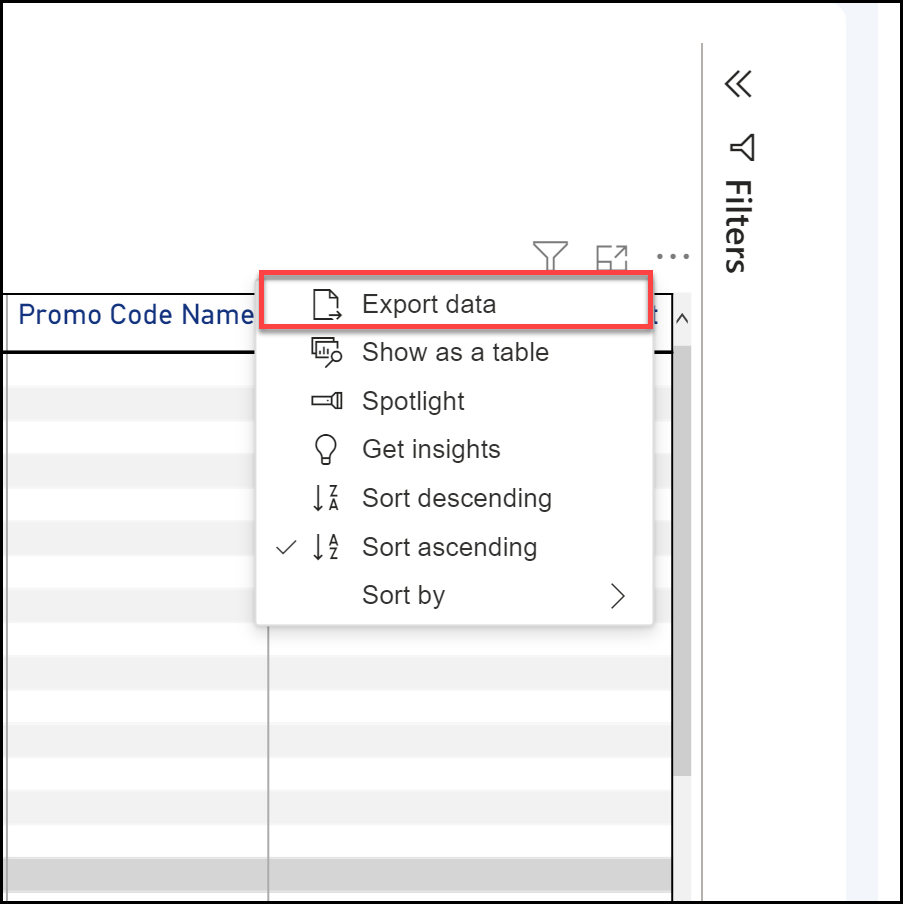
Note: The underlying data for GameDay's Tabular Reports automatically refresh every 6 hours