Bulk Assigning Accreditations to Members
Through GameDay's Accreditations feature, you can assign any of your custom accreditations to portions of your members in bulk by following the steps below:
Note: The process for assigning an Accreditation to an individual member is slightly different. You can learn how to do that here
In the left-hand menu, select Members > ACCREDITATIONS

Click the BULK ADD ACCREDITATIONS button

Selecting your Members
On the MEMBERS screen, you can choose to bulk assign accreditations to members based on certain characteristics or categorisations from within your database, including:
By Product
Assign an accreditation to members if they have purchased a specific product
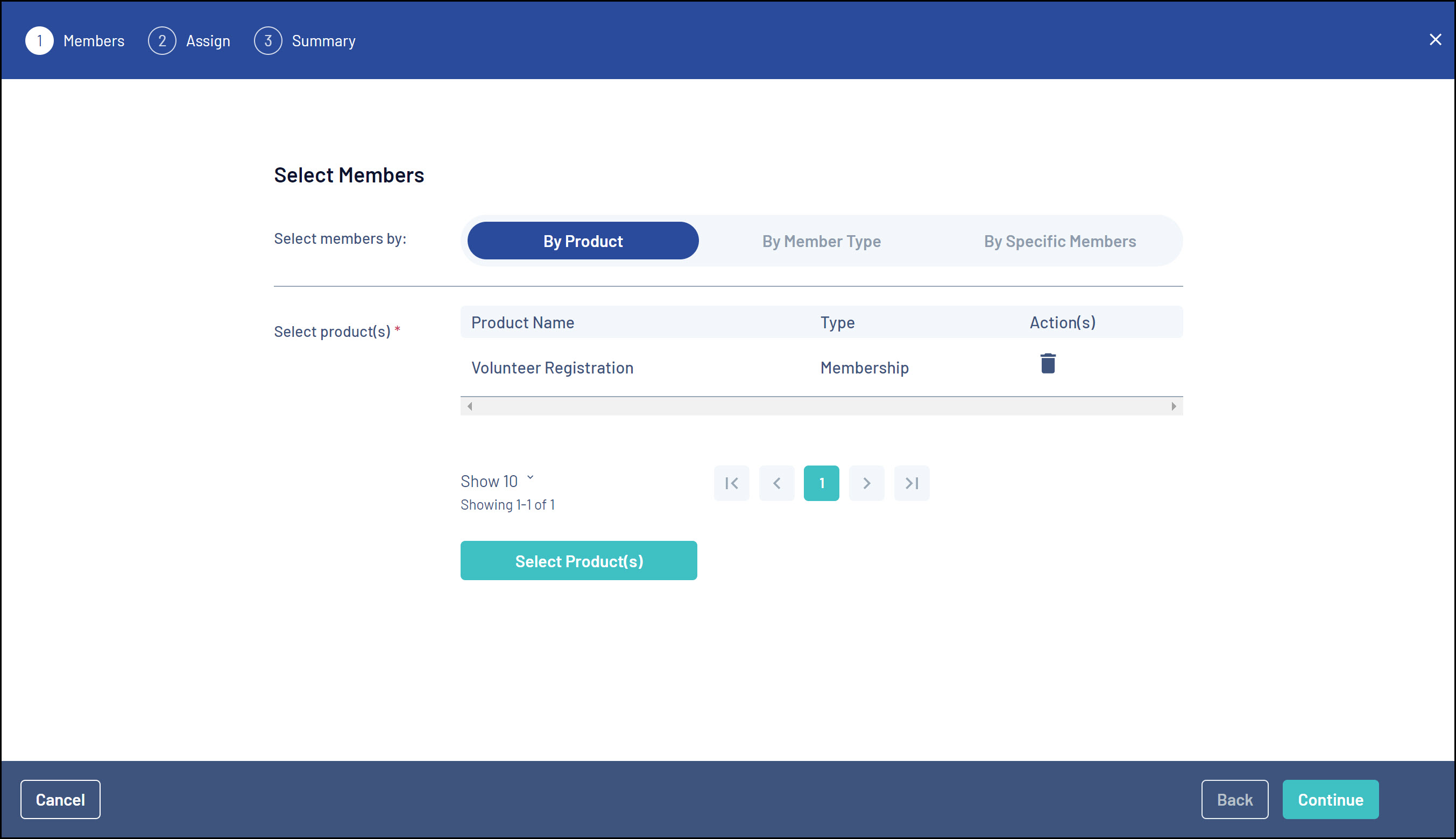
By Member Type
Assign an accreditation to members based on a specific Member Type within which they are categorised in your database
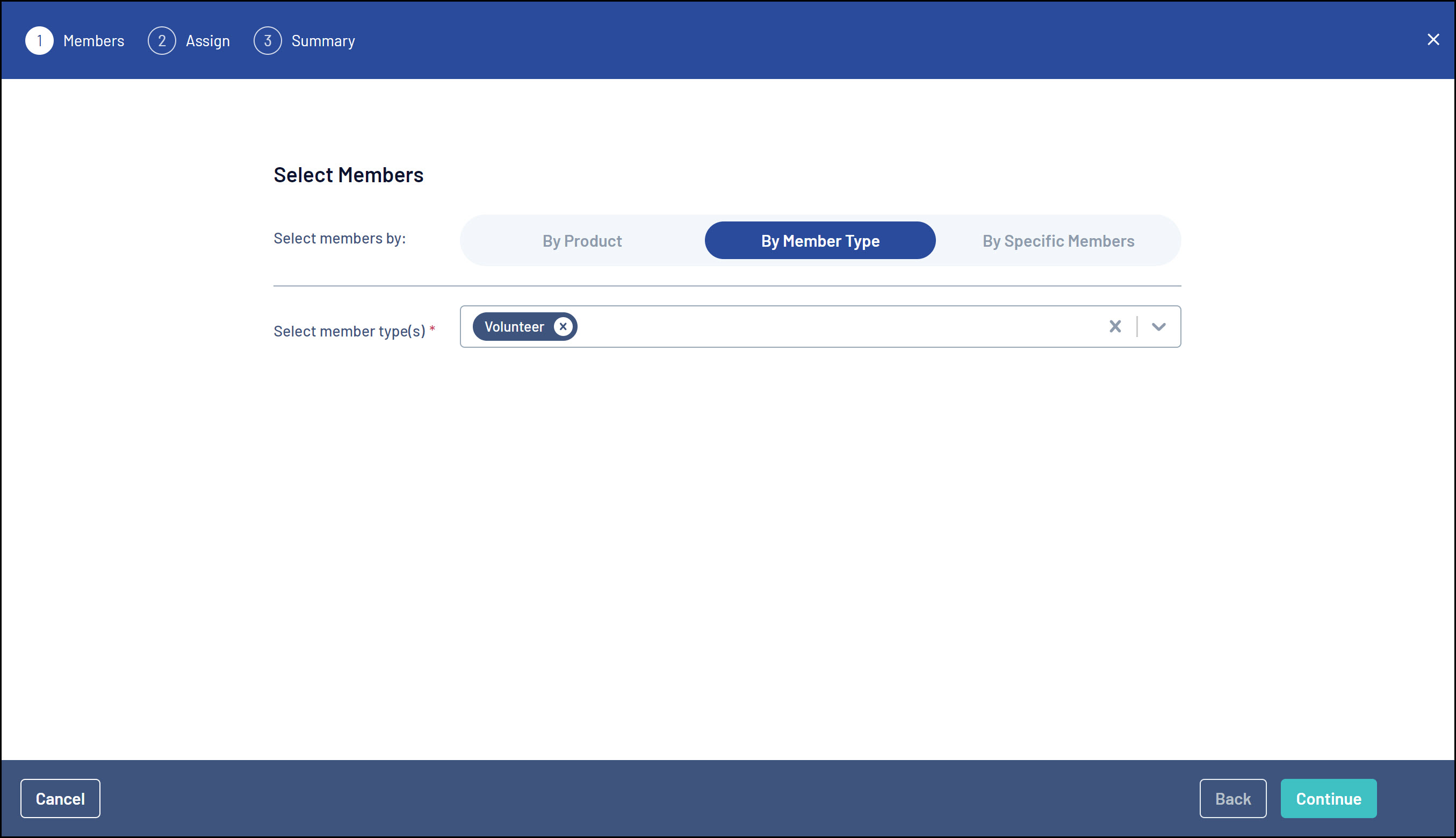
By Specific Members
Here, you can simply pick and choose which members you want to assign the accreditation
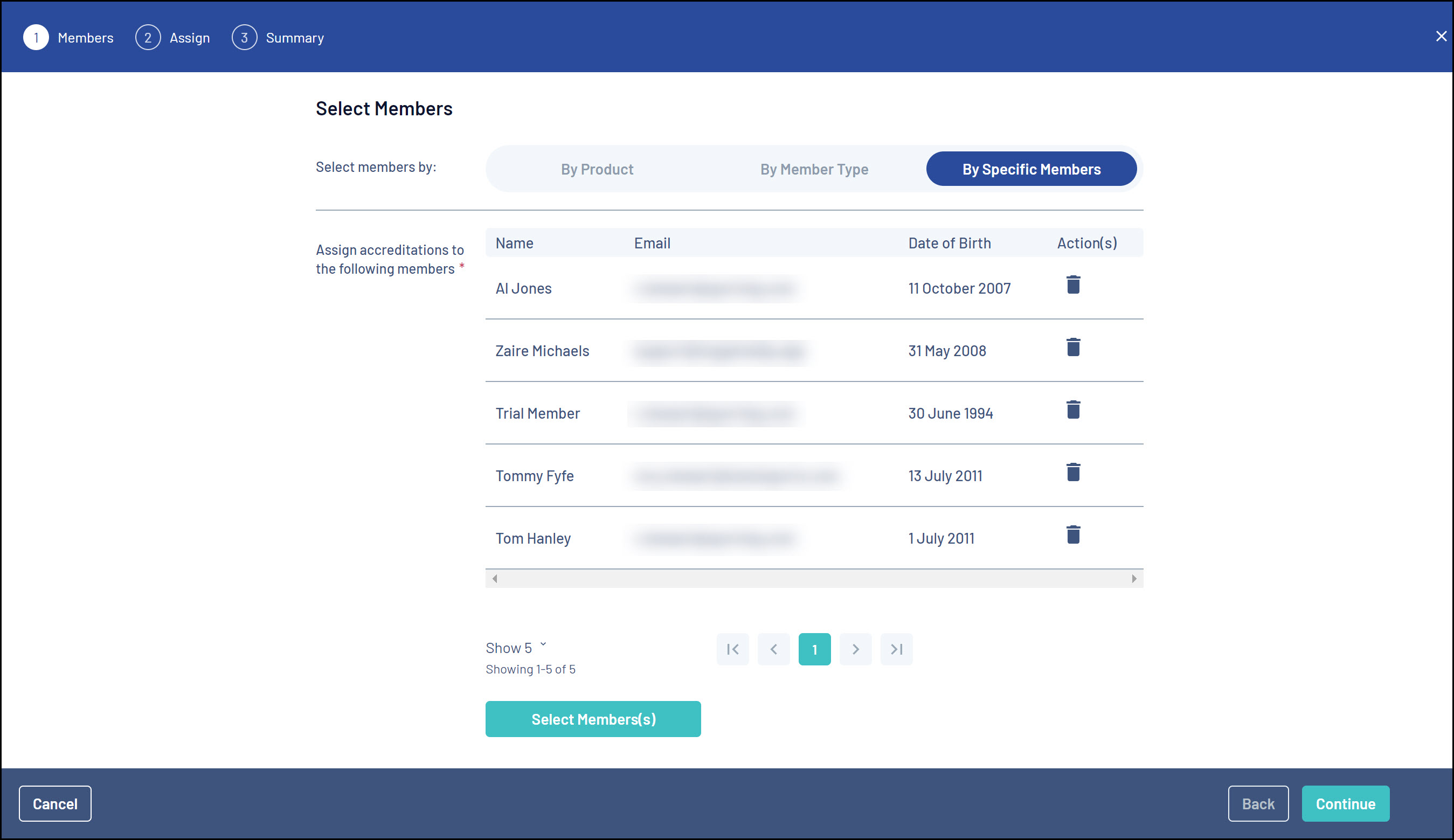 In this example, we've picked out a list of five members to whom we will assign the accreditation
In this example, we've picked out a list of five members to whom we will assign the accreditationClick CONTINUE when you've made your choice

Assigning the Accreditation
On the ASSIGN screen, you can choose which accreditation to assign by completing the fields below:
- Select Accreditation: Select the relevant accreditation from your organisation's accreditation list
- Start Date: Specify the date on which the accreditation becomes valid for these members
- Provider: If there is a specific provider that facilitates the issuance of this accreditation, you can add that here
- Course Reference: If the accreditation has a unique Course Reference, you can add that here
- Notes: Add any other custom notes that other administrators may need to be aware of when viewing the members' accreditation records
Note: Documents cannot be uploaded when assigning accreditations in bulk. To upload or verify a document on a member's accreditation record, you can assign that member's accreditation individually
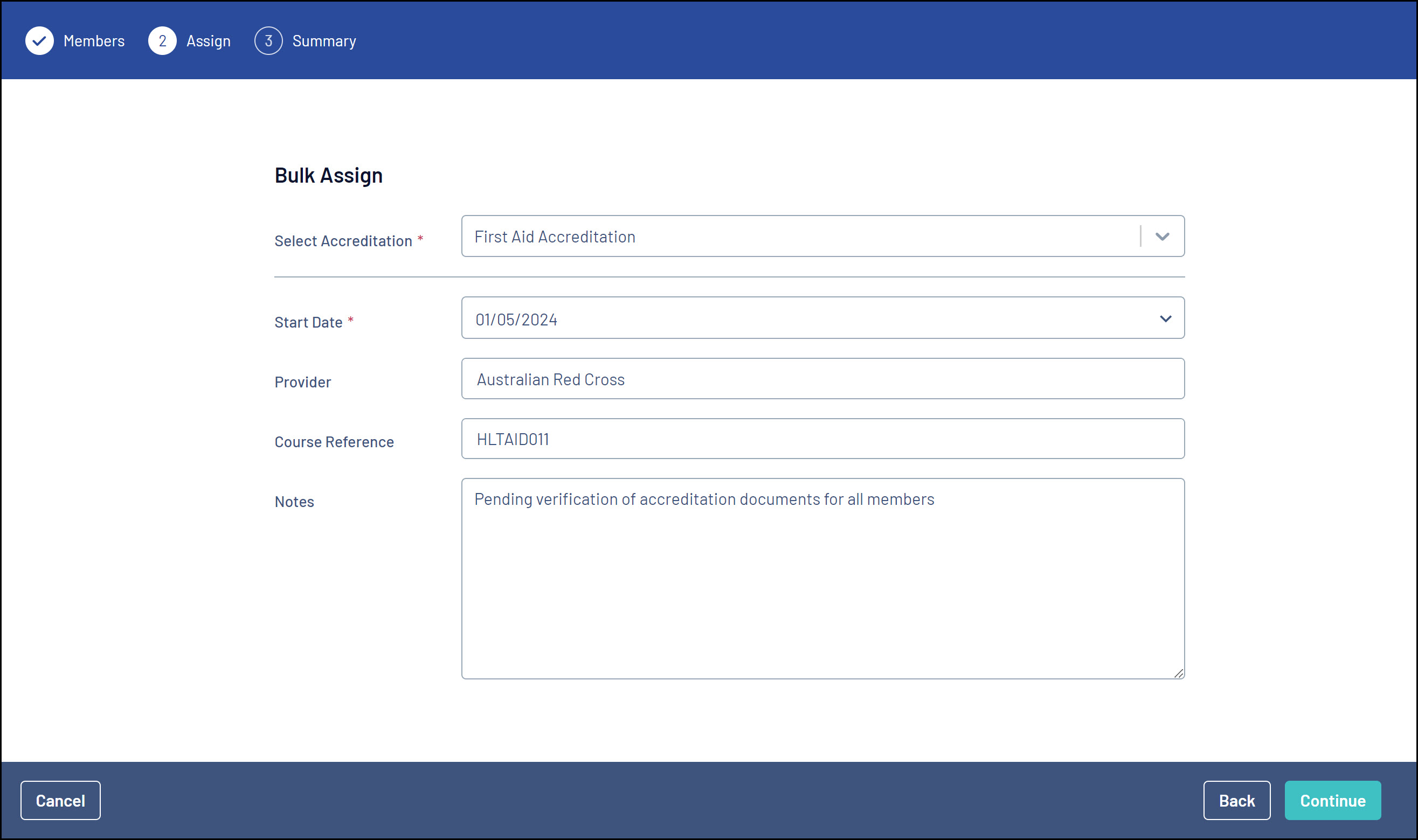 In this example, we're assigning our First Aid Accreditation to any members within the parameters we set up on the previous page. For these members, the accreditation will be valid on 1 May 2024
In this example, we're assigning our First Aid Accreditation to any members within the parameters we set up on the previous page. For these members, the accreditation will be valid on 1 May 2024Click CONTINUE when you're ready

Confirm and Assign
On the SUMMARY screen, confirm that all information is correct, then click CONFIRM AND SAVE
The accreditation will then be assigned accordingly and will be reflected on your Members by Accreditation list

And in each member's record under the Accreditations tab
