GameDay's Discounts feature allows users to create Bundle Discounts, whereby varied amounts can be discounted based on the number of members being registered in a single registration.
This type of discount is commonly used for scenarios such as family discounts, where you might want to offer a cheaper price on a product for larger families as opposed to smaller families or couples.
Note: Before applying Bundle Discounts to a form or event, please ensure you have added the relevant Products and Product Groups to your form, as you will need to specify which product selections are eligible for the discount
To create a Bundle Discount:
1. In the left-hand menu, click PROMOTIONS
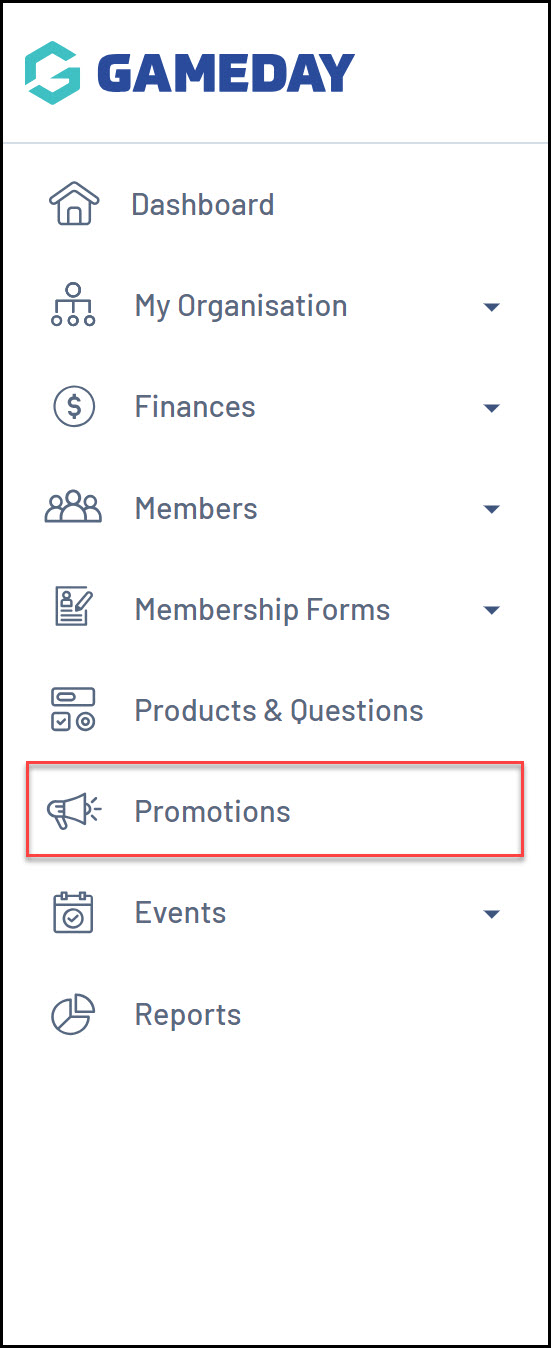
2. Click CREATE NEW DISCOUNT

3. On the Create Discount screen, complete all the details below:
- Discount Name: The name of the discount which will appear in you GameDay database, and on the summary screen when the discount is applied on the selected form or event
- Discount Type: Select BUNDLE DISCOUNT
- Select Related Form: Choose which Membership Form or Event you want the Bundle Discount to apply to
Click CREATE DISCOUNT
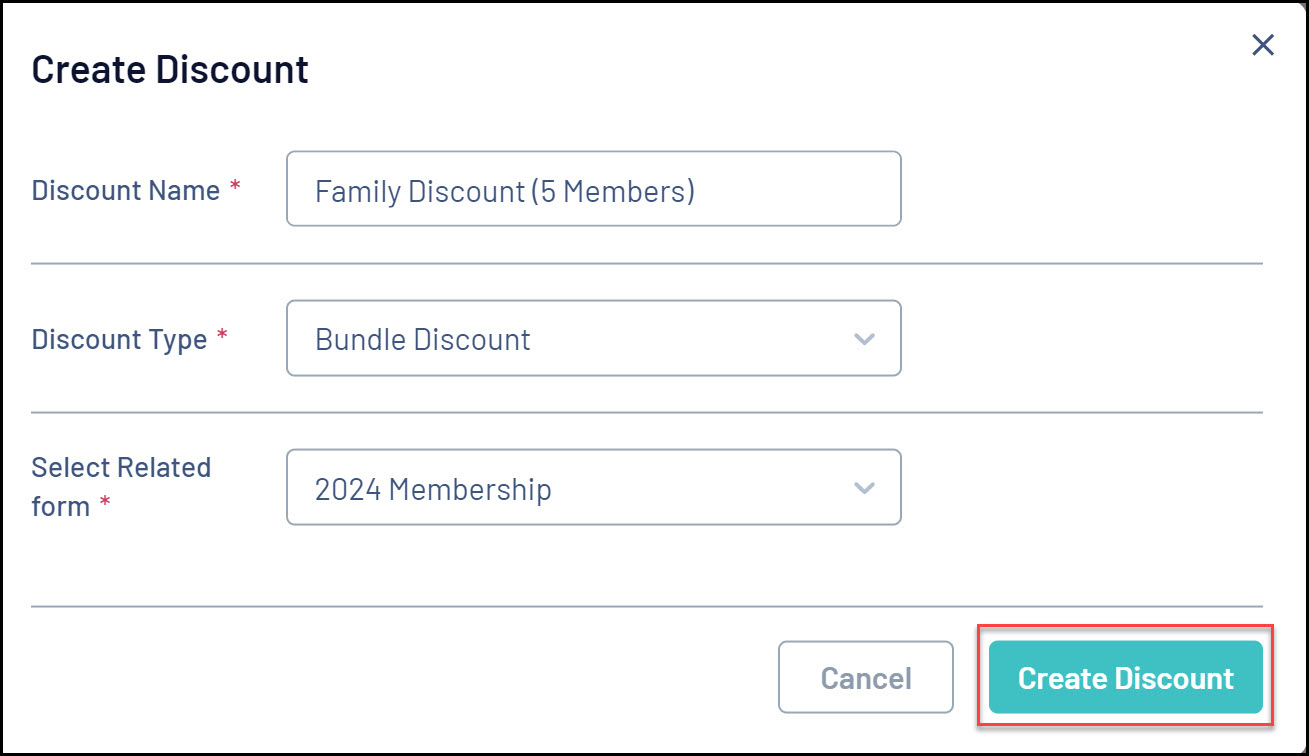
4. On the Discount Details screen, complete any relevant details below:
- Description: Enter an optional description if you want to note some information about the discount to be seen in your GameDay database
- Available From: Choose the date on which the discount will start being available
- Available To: Choose the date on which the discount will stop being available
- Status: Choose whether to keep the discount in a Draft state or set it to Active or Inactive
Click SAVE
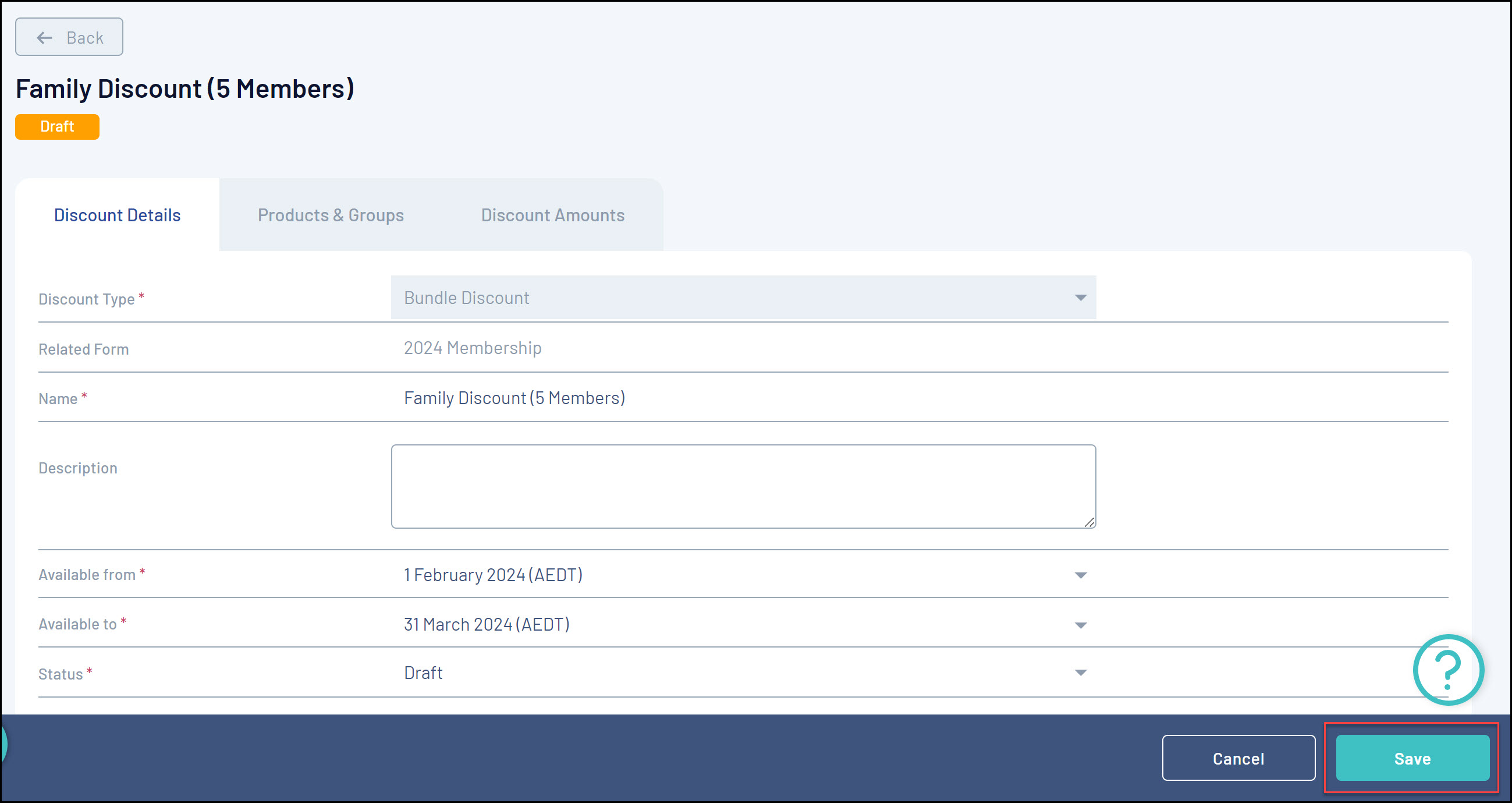
5. In the PRODUCTS & GROUPS tab, choose whether to apply the bundle discount to an individual Products, or a Product Group attached to the selected form:
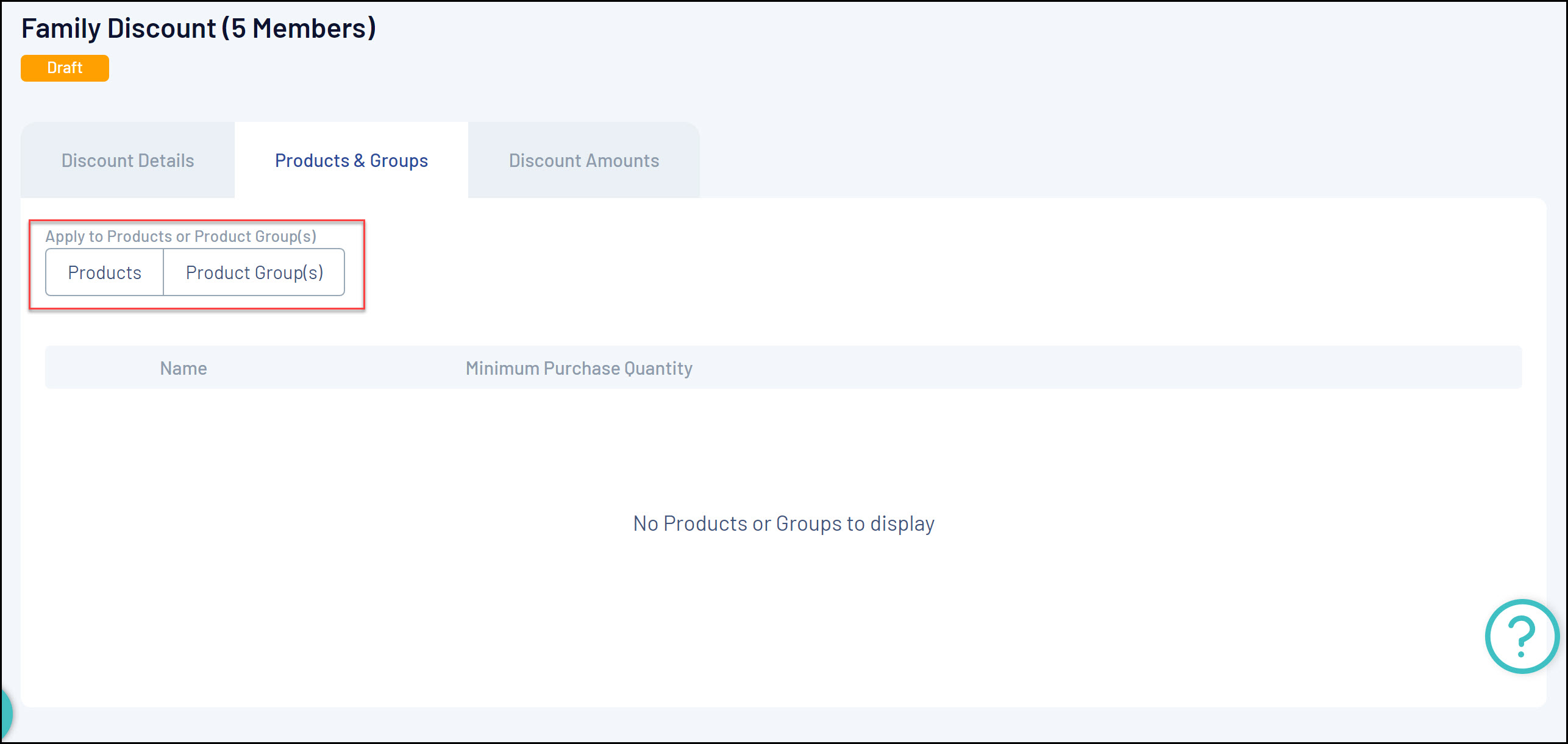
6. Select the Product or Product Group, then add the MINIMUM PURCHASE QUANTITY. This defines how many members need to purchase the eligible product for the discount to apply
Click SAVE when you're ready
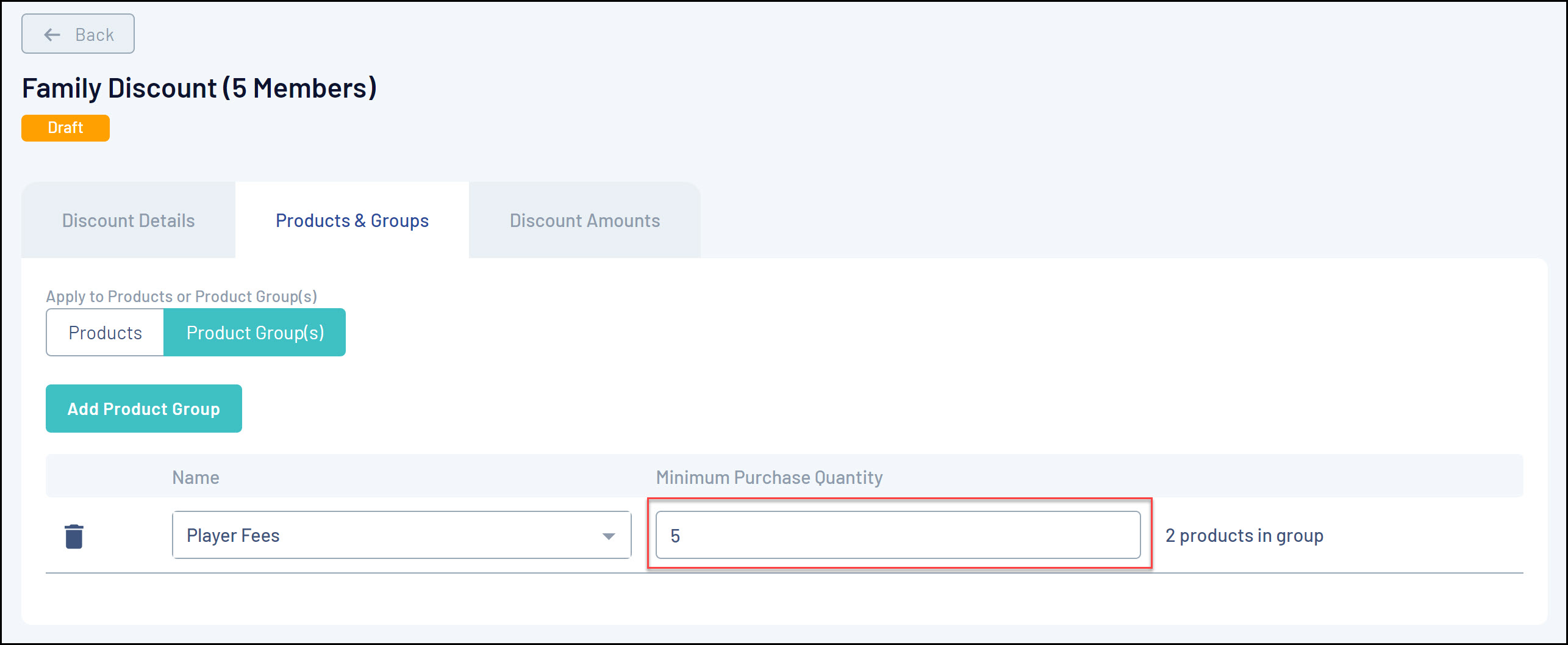
7. In the Discount Amounts tab, enter the information below:
- Discount Type:
- Percentage: Applies the discount as a percentage of the total amount payable
- Amount: Applies the discount as specific amount of the total amount payable
- Price Cap: Adds a validation of the total amount payable so that it does not exceed a certain amount when the discount is triggered
- Discount(s): Enter the value of the discount
Click SAVE
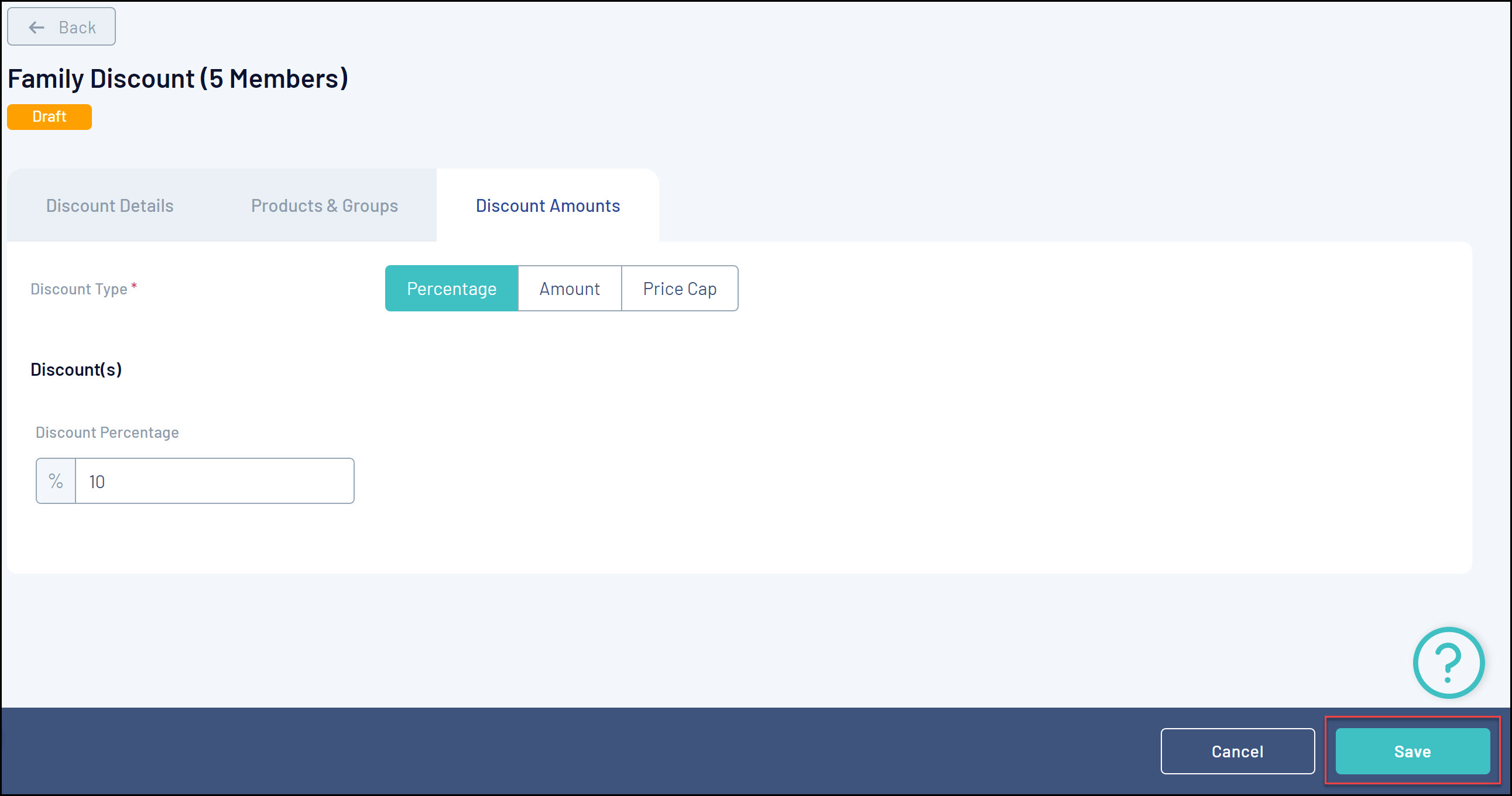
This discount will now be applied and displayed within the form you selected in the BUNDLE DISCOUNTS tab:
