Age Groups provide administrators with a way to link date of birth ranges to specific Seasons and, in turn, to specific Products that are purchased through GameDay registration forms. The following guide will walk you through the process of creating your custom Age Groups, tying them to a Season and defining the date of birth ranges, and assigning the Season to a Product.
The result should be that any members who register to your organisation purchasing any Products tied to this process will be assigned an Age Group within GameDay based on the date of birth provided upon registration.
Create Age Groups
To create a new Age Group:
1. In the left-hand menu, open the My Organisation menu and click SETTINGS
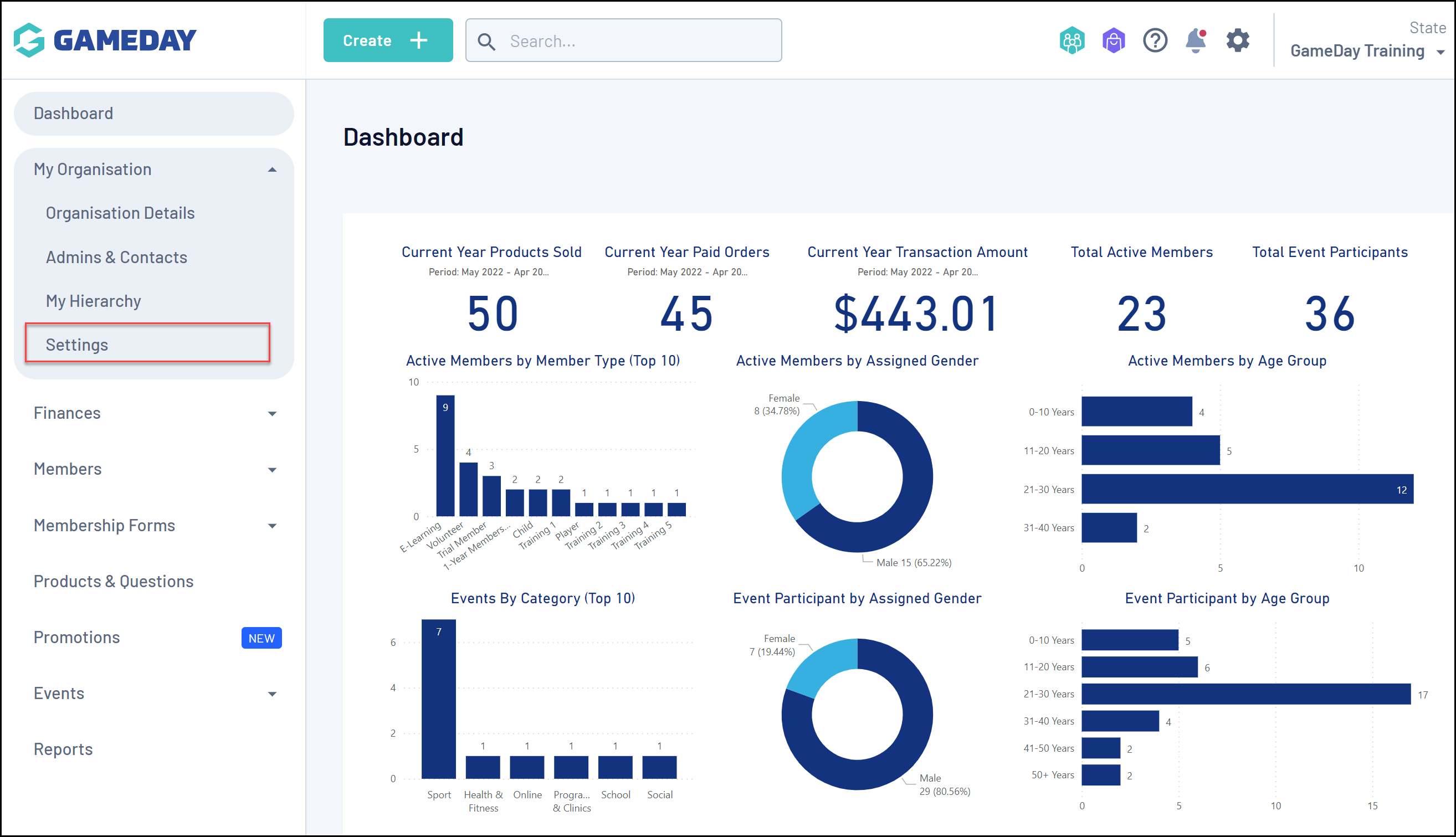
2. Click the AGE GROUPS tab
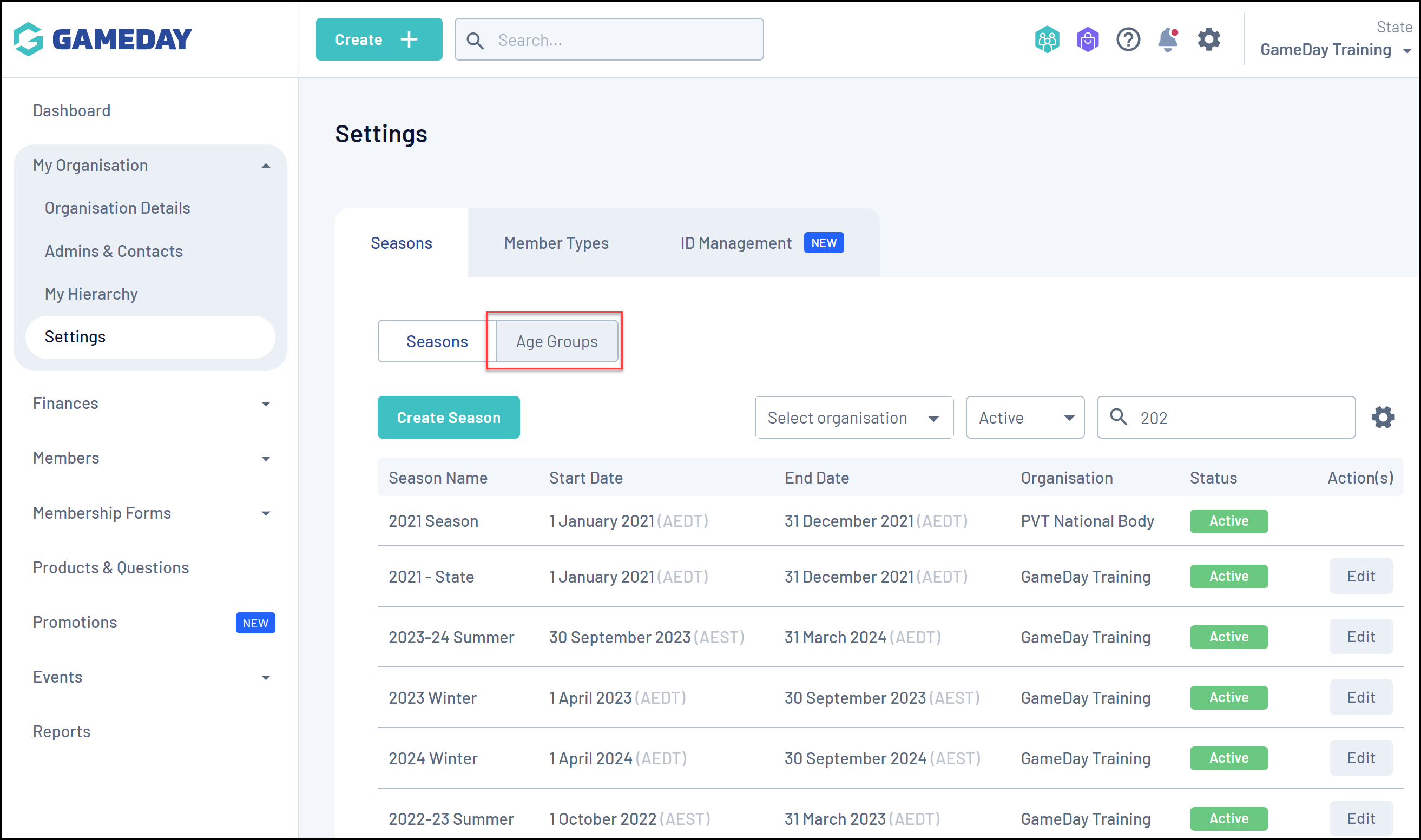
3. Click the CREATE NEW AGE GROUP button
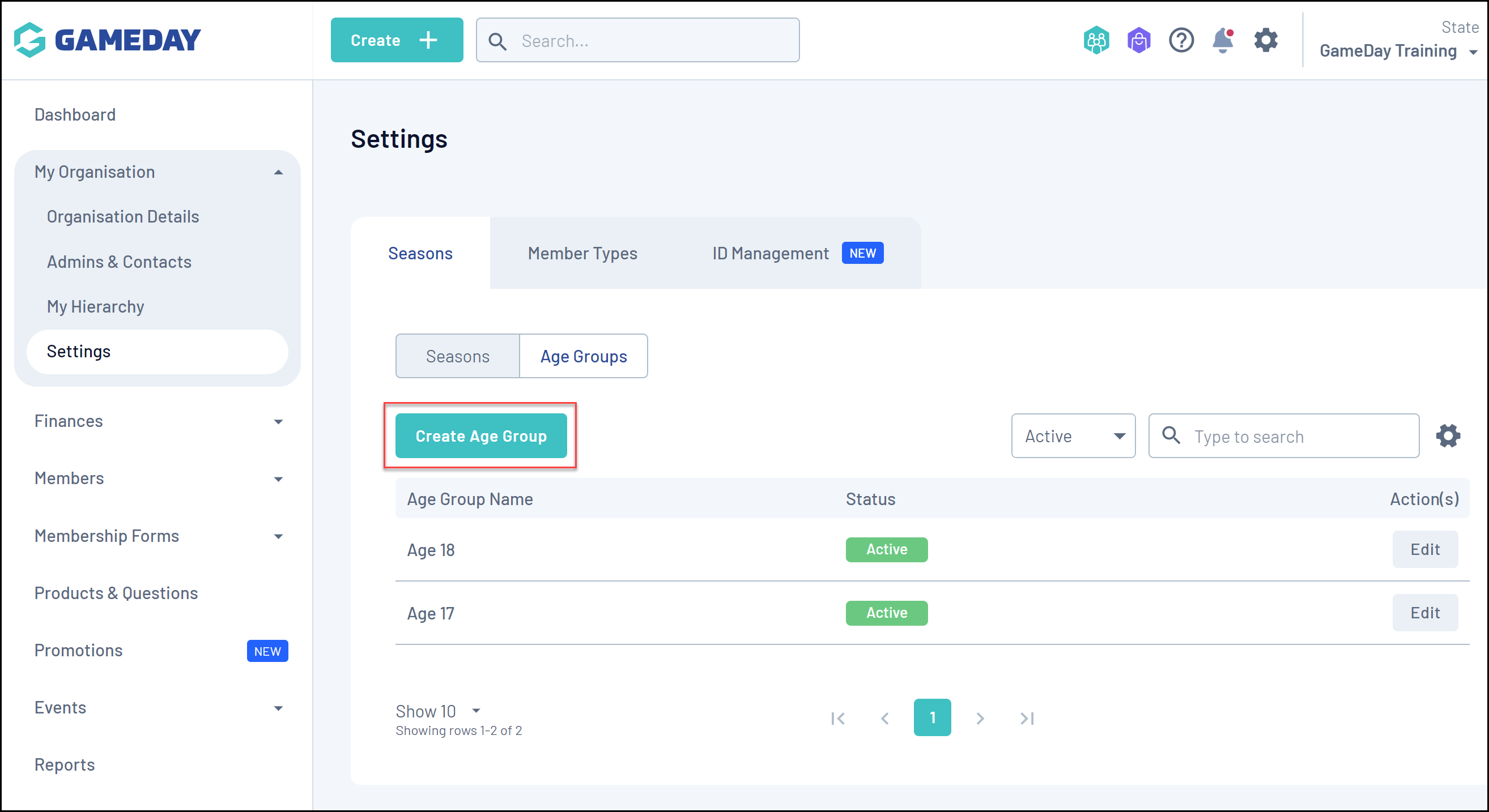
4. Enter a Name and Description (optional), then click CREATE
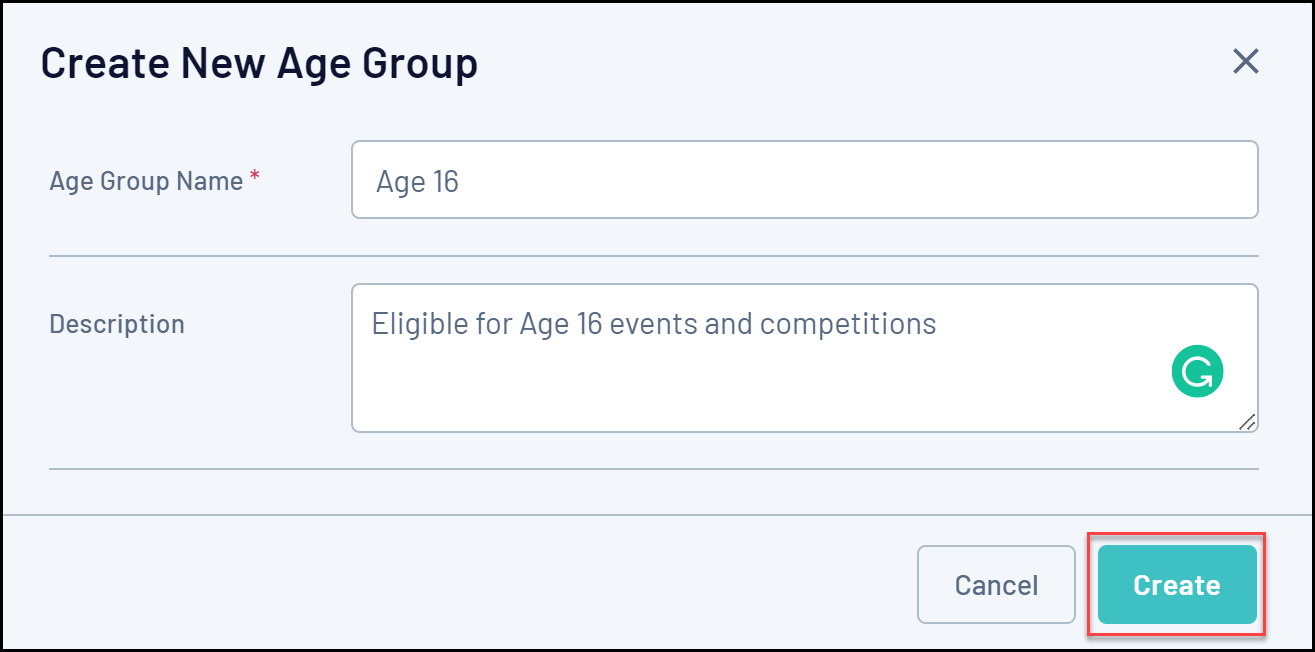
These will then be listed on the Age Groups tab, as below
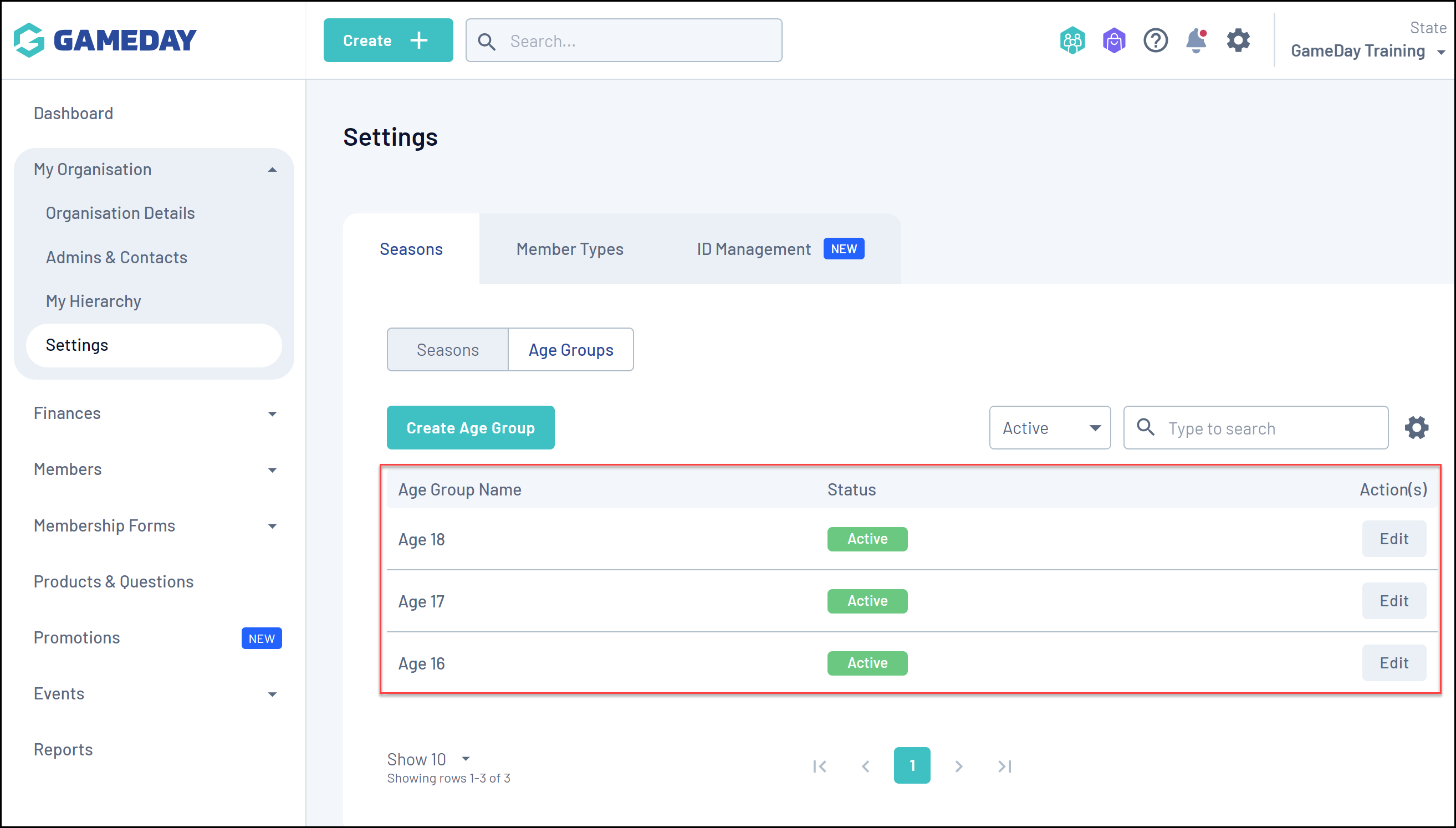
Link Age Groups to a Season
You will then need to attach your Age Groups to a Season and apply a current date range. To link your Age Groups to a Season:
1. Toggle back to the SEASONS tab
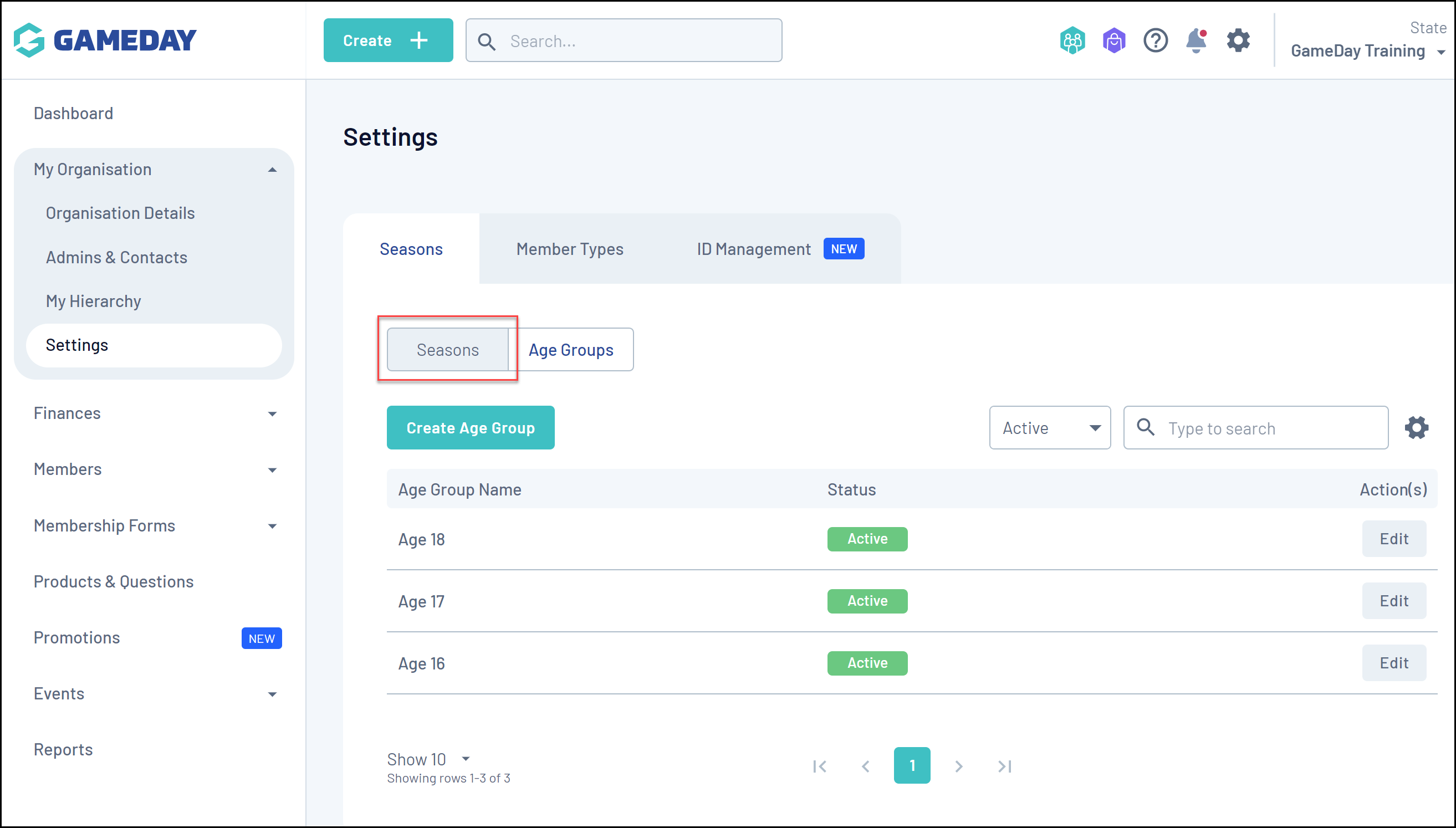
2. Find the Season you want to attach your Age Groups to, and click EDIT
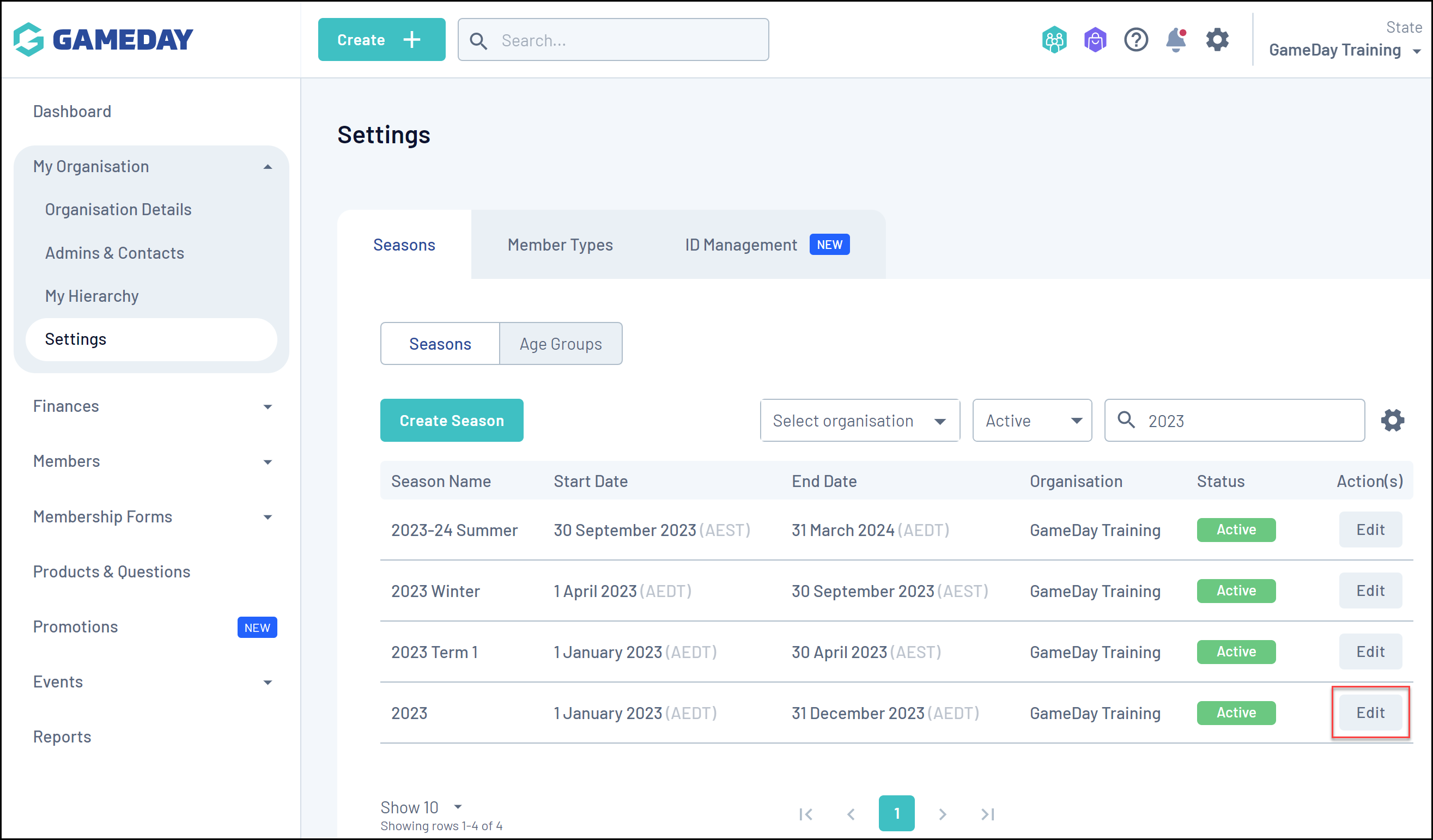
3. Click the RELATED AGE GROUPS tab
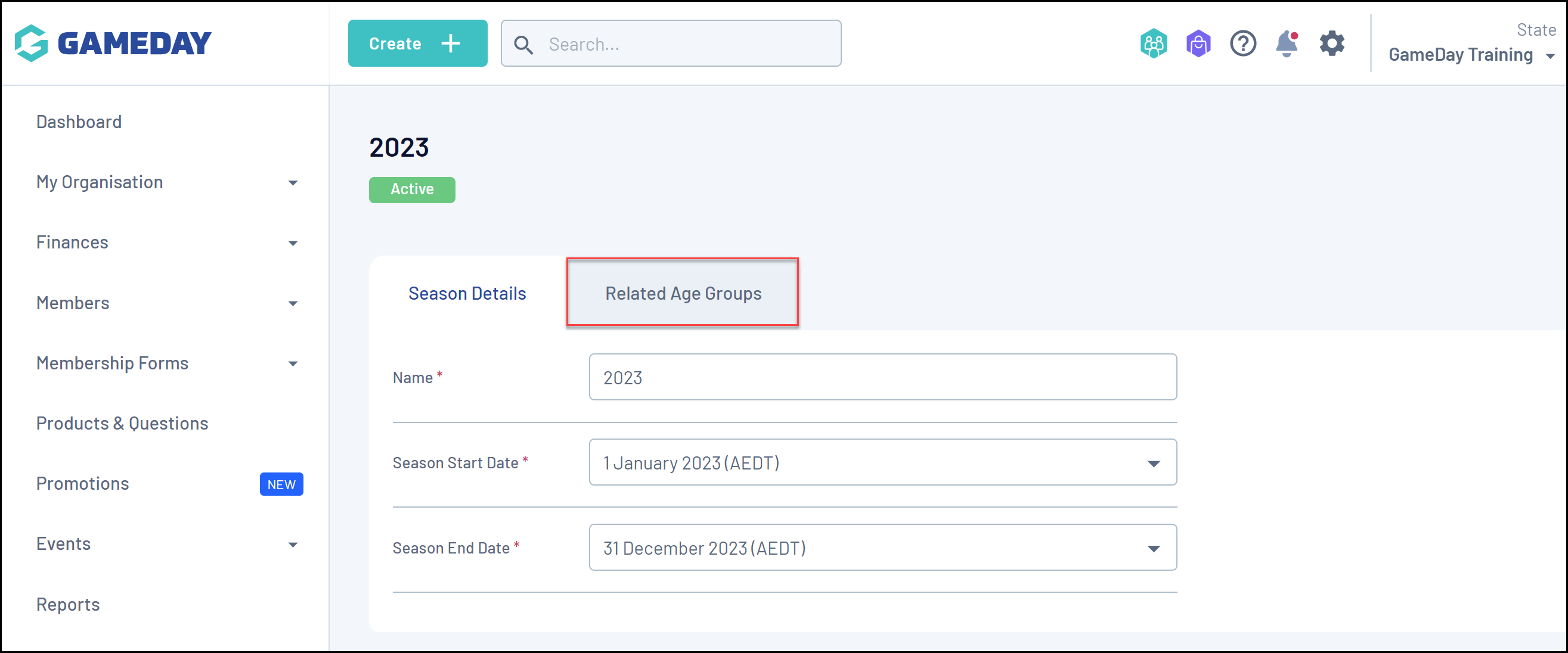
4. Click the ADD AN AGE GROUP button
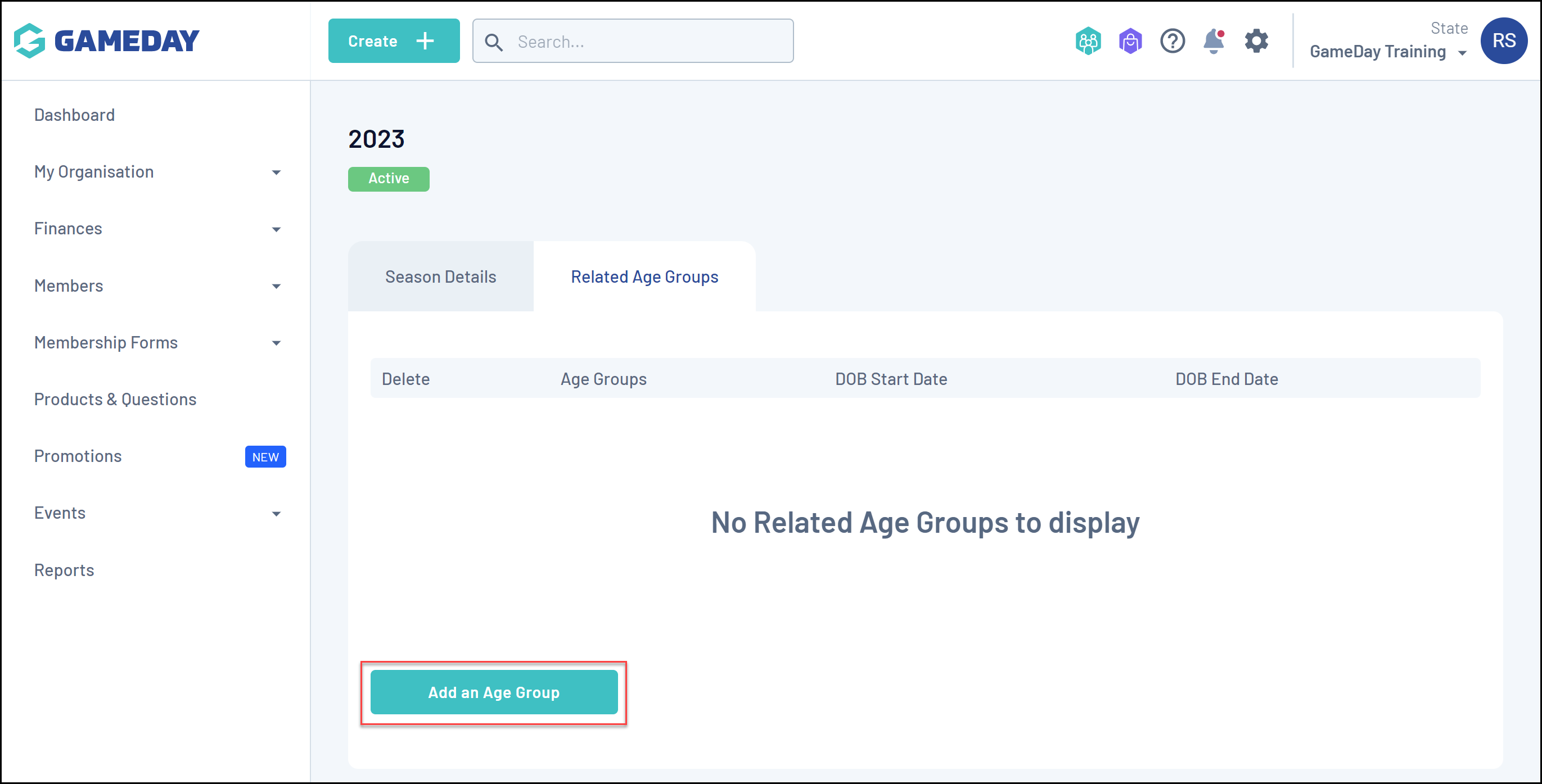
5. Select an existing Age Group, and apply a DOB START/END DATE to each one
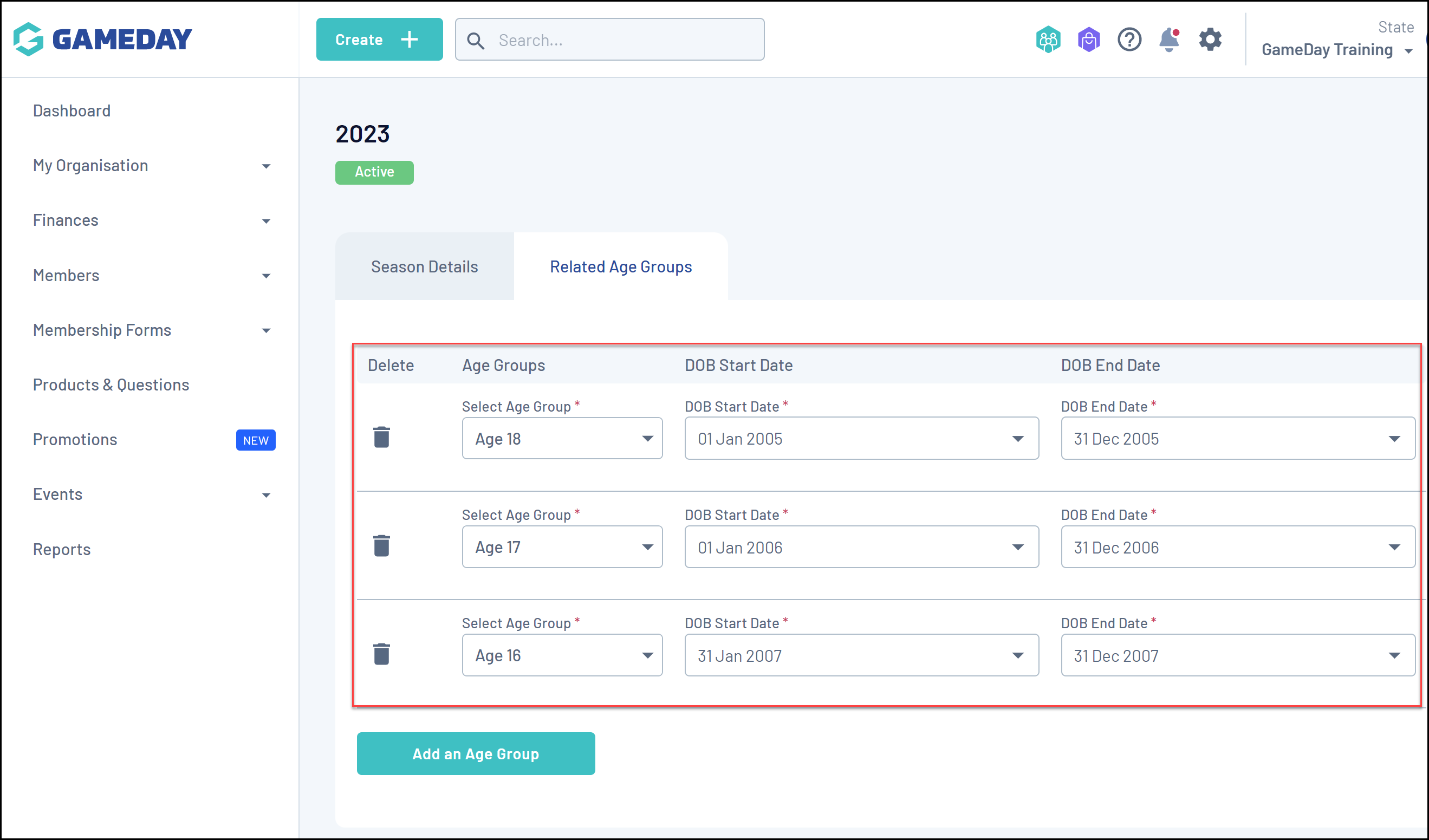
Link a Season to a Product
Finally, you'll need to attach your Season to one or more Products in order to ensure members who purchase these Products are allocated to the correct Season and Age Groups. To link your Season to a Product:
1. On the left-hand menu, click PRODUCTS & QUESTIONS
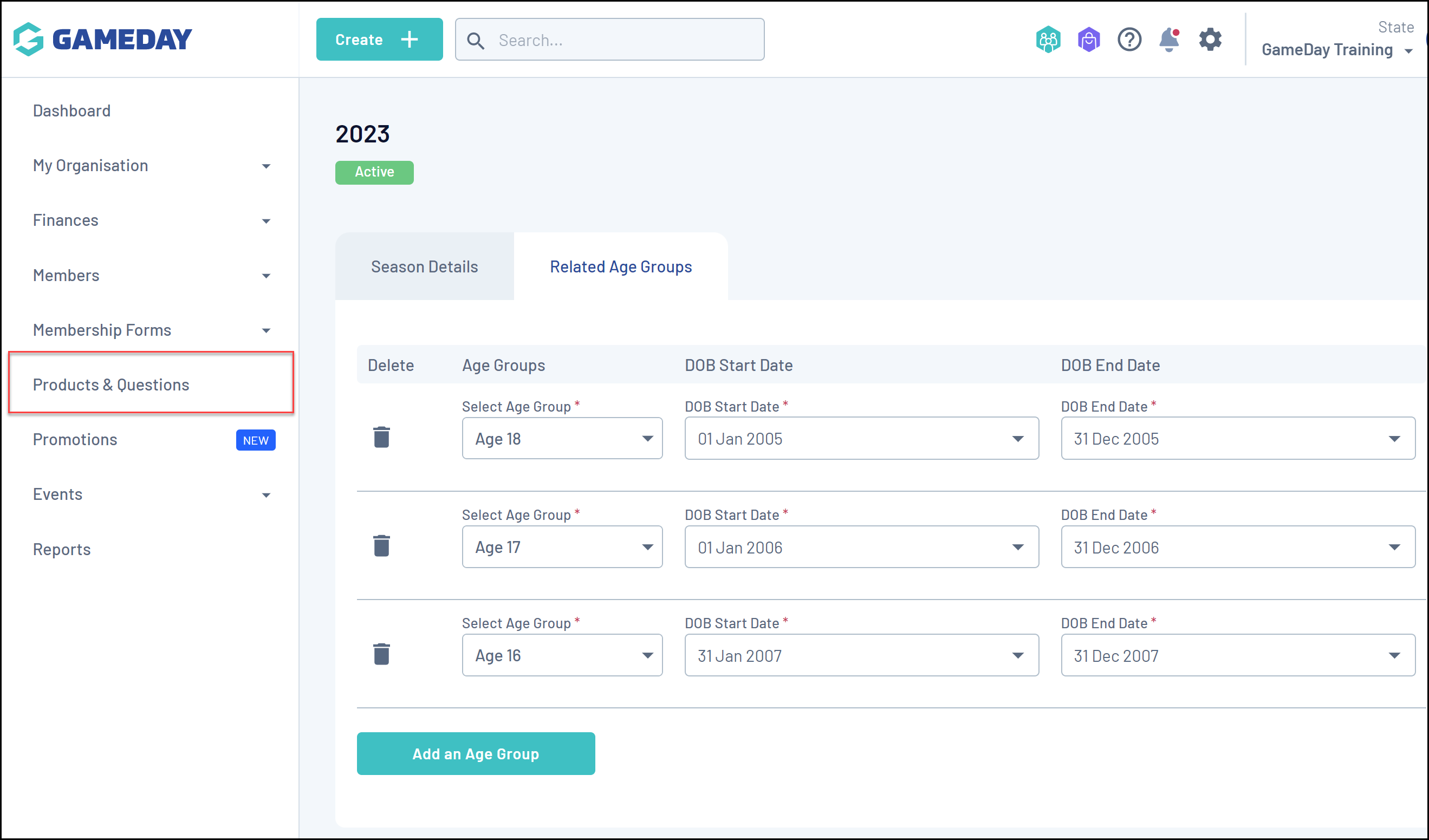
2. Click CREATE NEW PRODUCT
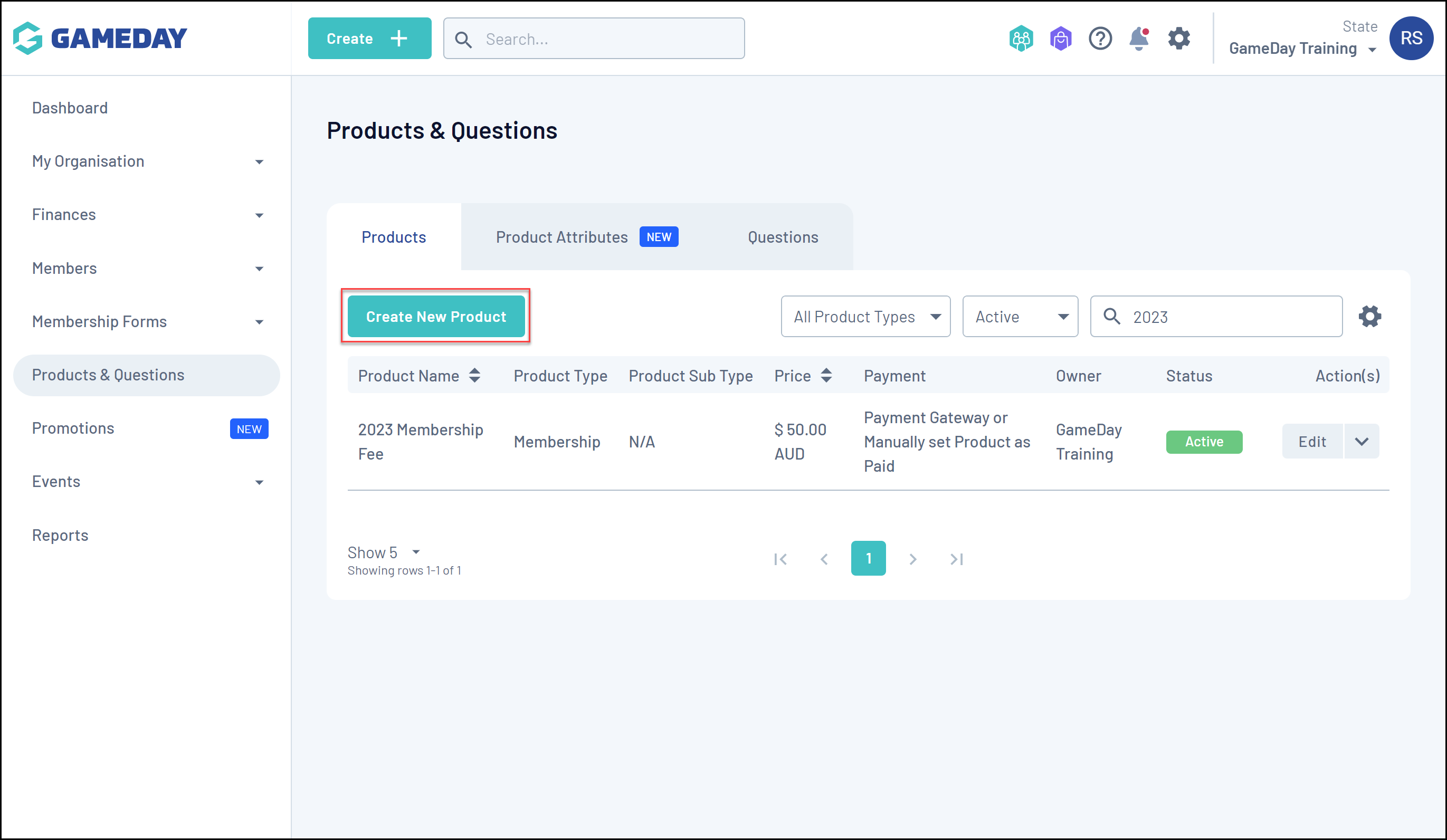
3. On the first page of the Product setup wizard, select the relevant Season that this Product will apply to using the ASSIGN SEASONS field
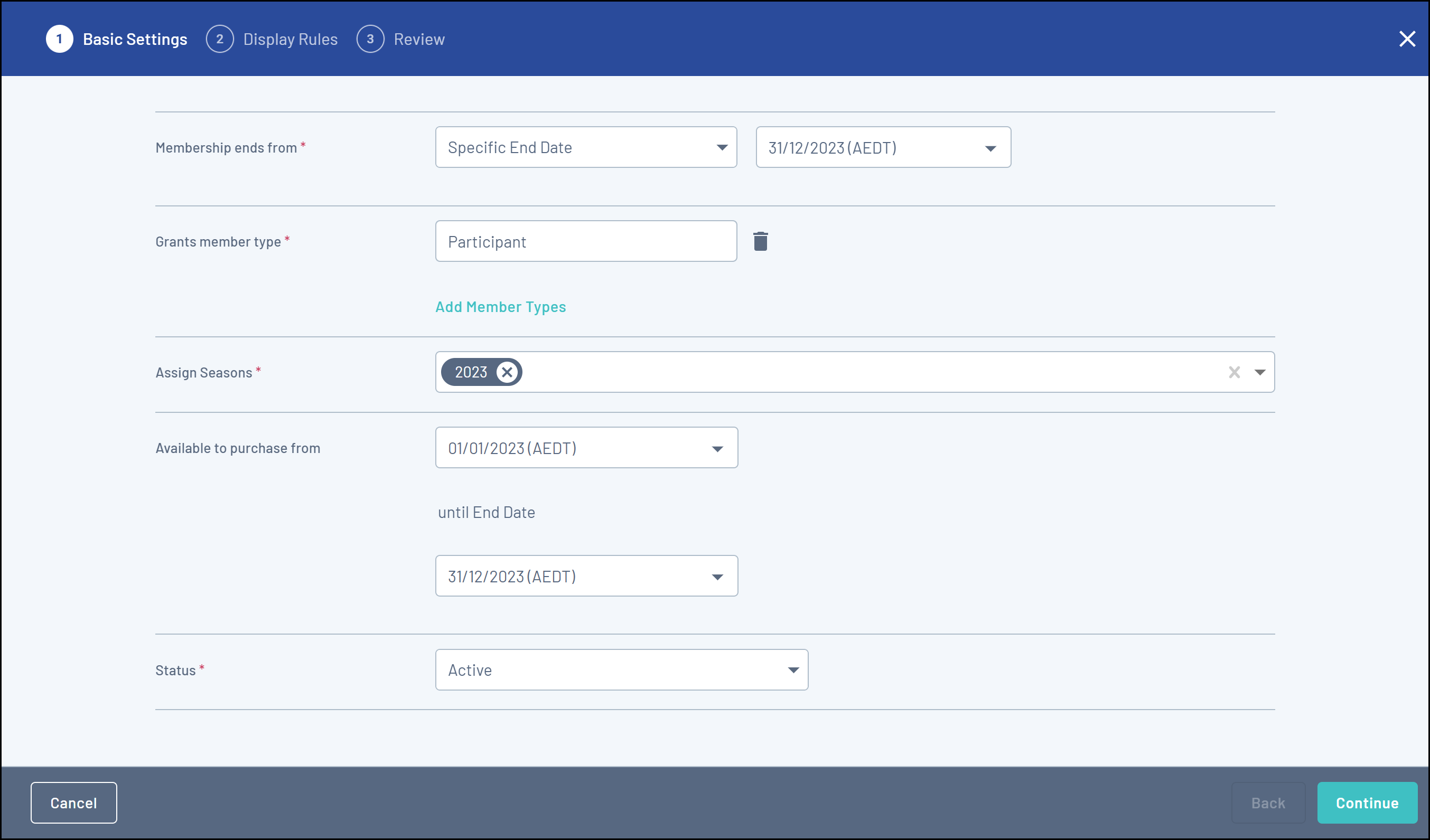
4. Continue through the setup wizard and click CONFIRM AND SAVE once complete
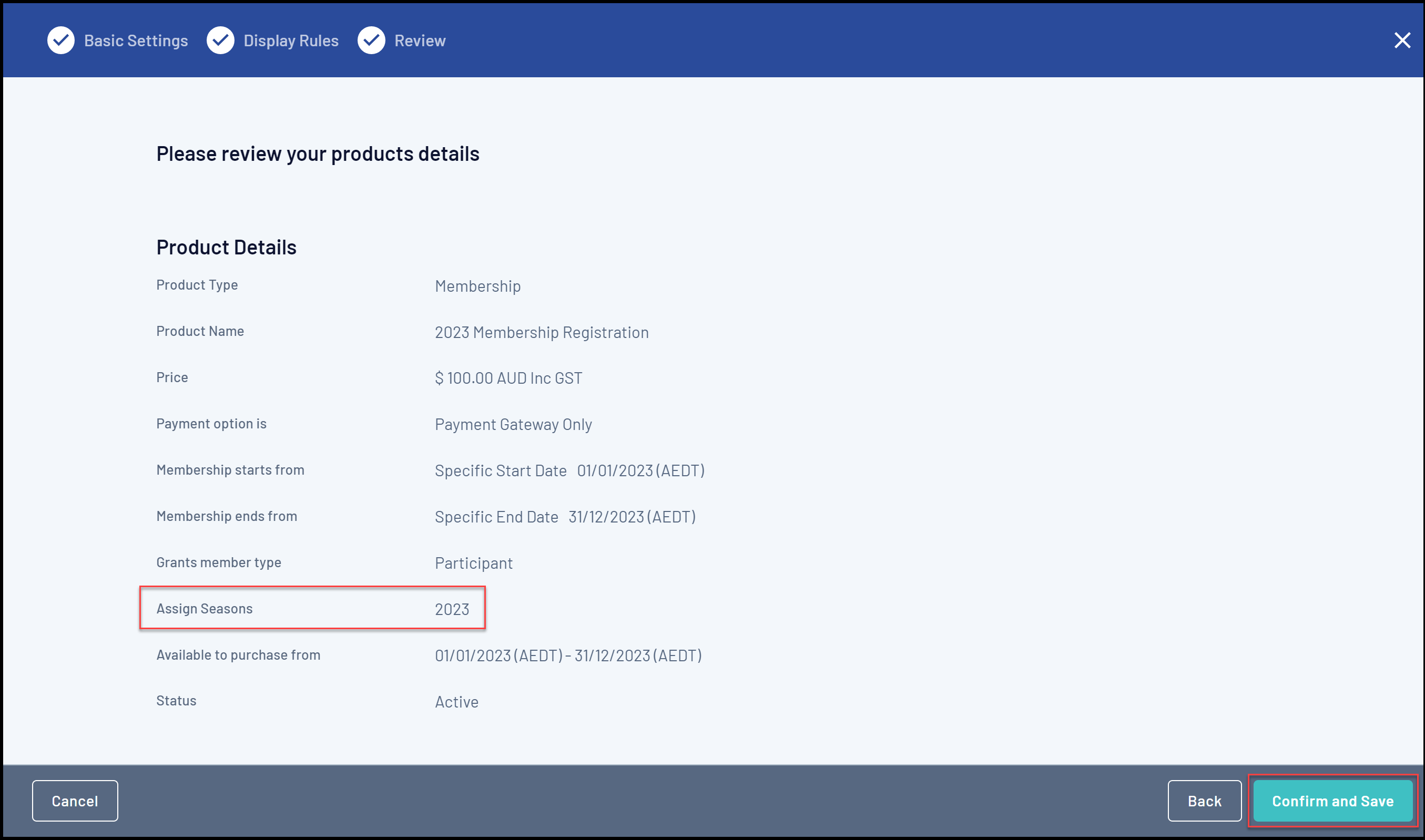
Now that you have completed the linkages between Age Groups, Season, and Products, any member that purchases this Product (or any other Product that you assign the same Season to) will be automatically allocated into an Age Group based on their date of birth.