As a GameDay administrator with active Accreditations set up in your database, you can assign them to individual members in your organisation's database by following the steps below:
1. In the left-hand menu, click Members > MEMBERS
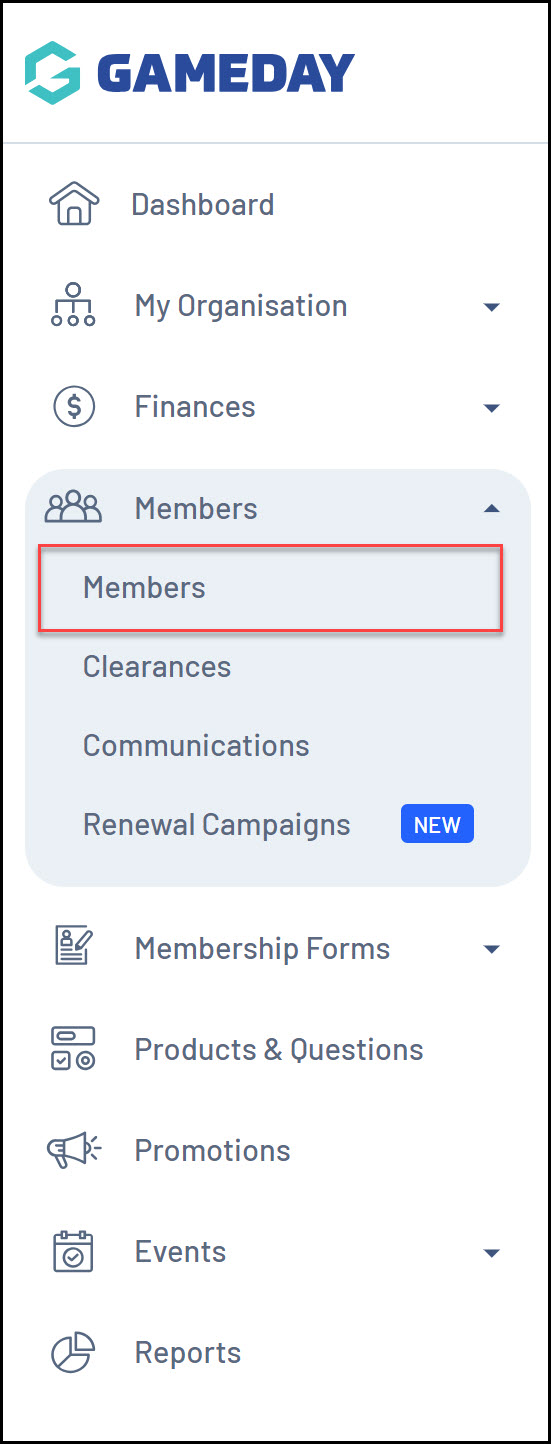
2. Find the member to whom you want to assign an accreditation, then click VIEW
3. Click the ACCREDITATIONS tab

4. Click ADD ACCREDITATION
5. Complete the following details for the member's accreditation record:
- Select Accreditation: Select the relevant accreditation from your organisation's accreditation list
- Start Date: Specify the date on which the member's accreditation becomes valid
- Provider: If there is a specific provider that facilitates the issuance of this accreditation, you can add that here
- Document: If you want to upload a document to verify that the accreditation has been attained, you can upload it here and access it directly on the member's record
- Document Verified: Tick this box to manually record that you've verified that the member holds this accreditation (if you choose to upload a document in the field above, this option will automatically be ticked)
- Course Reference: If the accreditation has a unique Course Reference, you can add that here
- Notes: Add any other custom notes that other administrators may need to be aware of when viewing this member's accreditation history
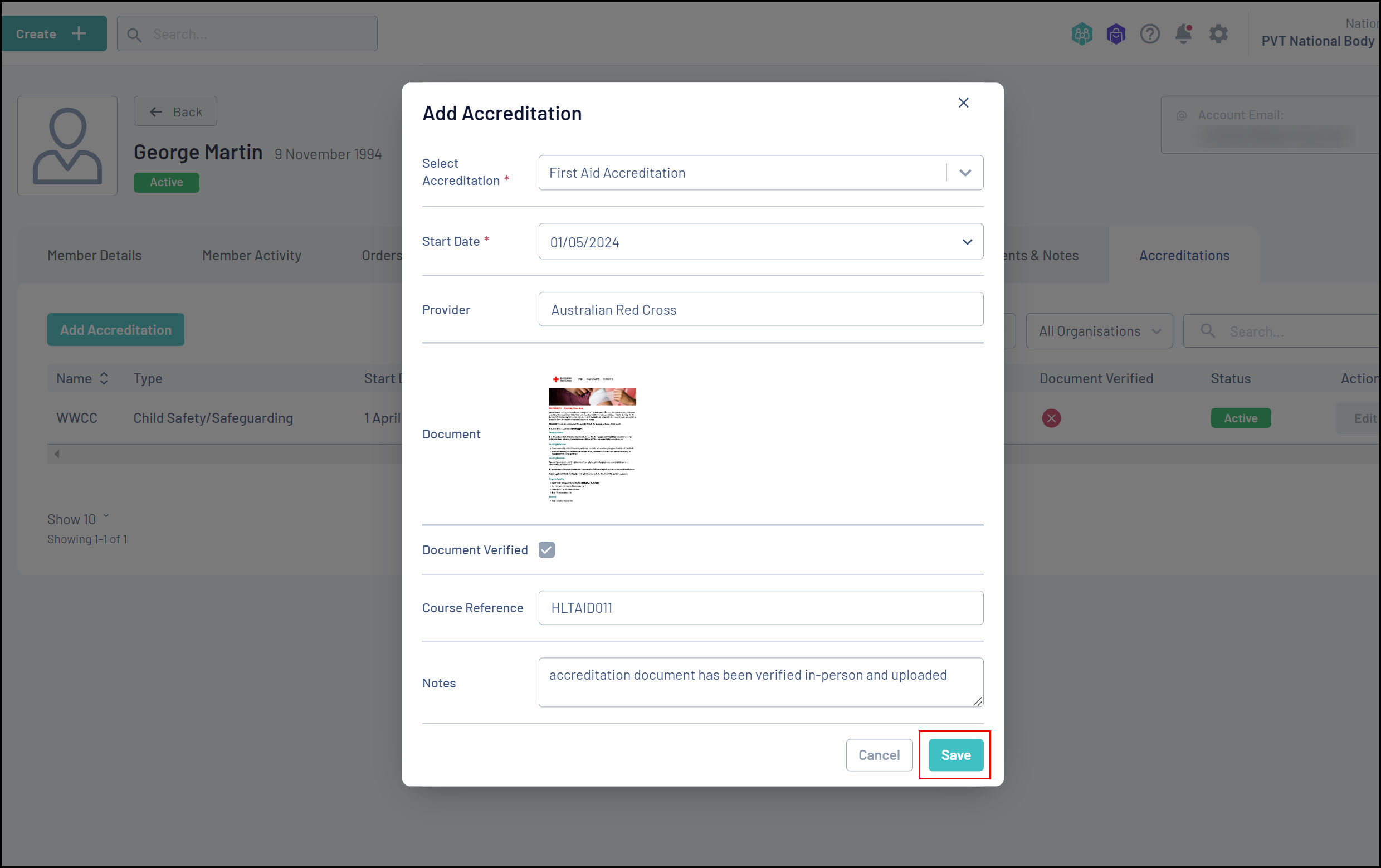 In this example, we are assigning George the Australian Red Cross First Aid certification and uploading the document to verify that it has been attained by the member. This accreditation will be valid as of 1 May 2024
In this example, we are assigning George the Australian Red Cross First Aid certification and uploading the document to verify that it has been attained by the member. This accreditation will be valid as of 1 May 2024The accreditation will then appear on the member's record, including the Expiry Date which has been calculated based on the Accreditation's Default Length of Validity (you can change the expiry date for an individual member by editing the record and updating the date)

You'll also find the accreditation listed on the Members by Accreditation list, which can be found by navigating to the left-hand menu and selecting Members > Accreditations > Members by Accreditation
