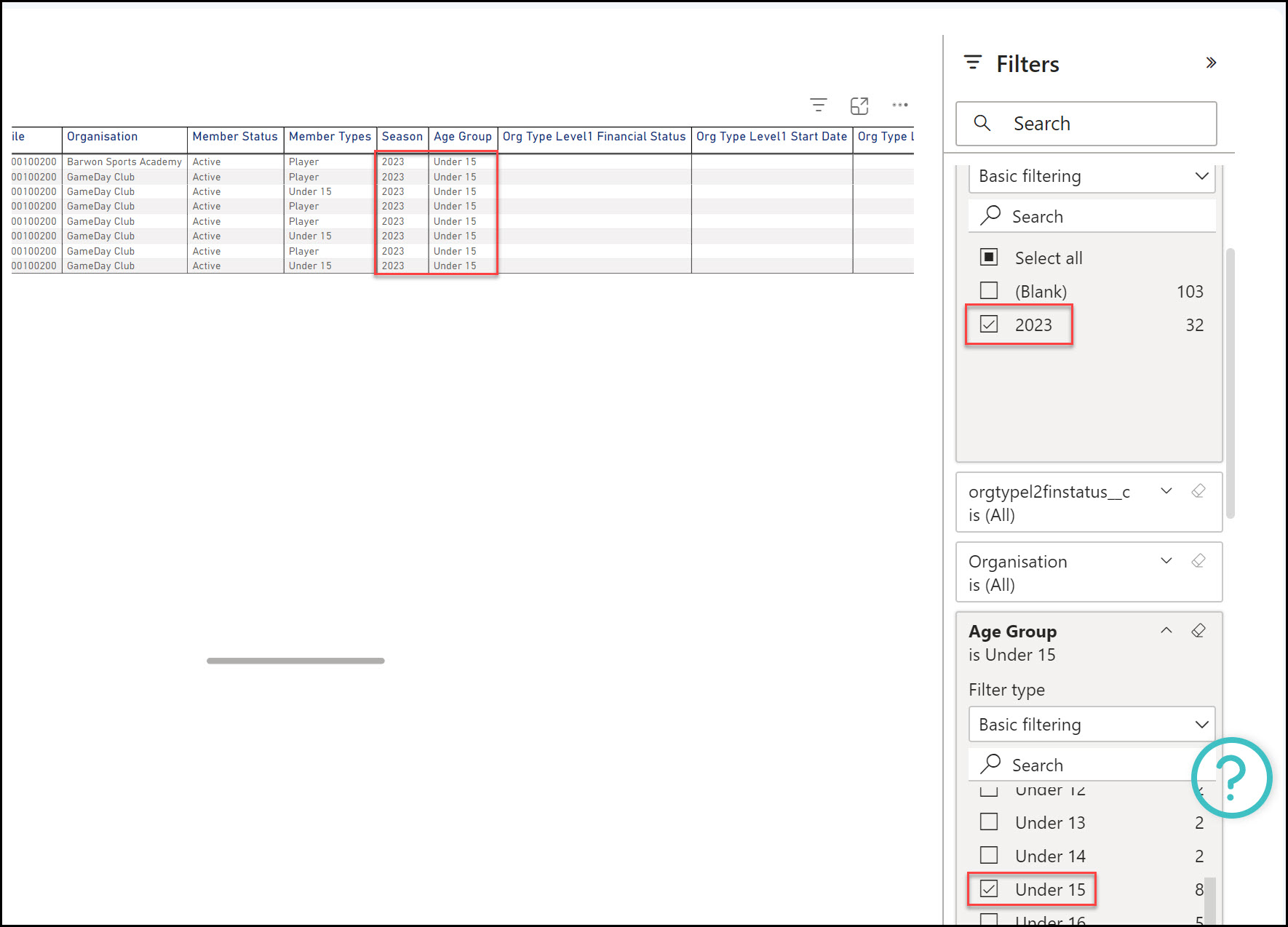With Seasons and Age Groups set up and attached to Products, you will start to notice that members are categorised into those Seasons and Age Groups after purchasing the relevant products through a Membership Form.
Using the process outlined below, you can generate lists and reports that tell you which members have been allocated to which Seasons and Age Groups:
To filter your Member List by a specific Season or Age Group:
1. In the left-hand menu, click Members > MEMBERS
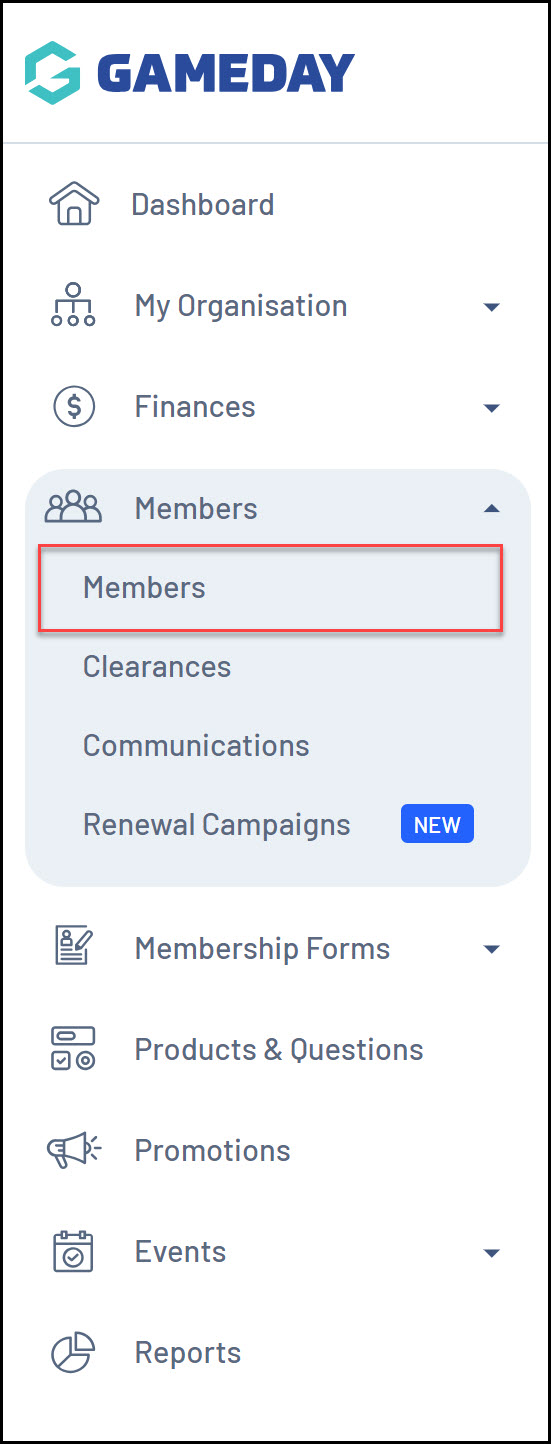
2. Click the BY SEASON tab along the top of the member list
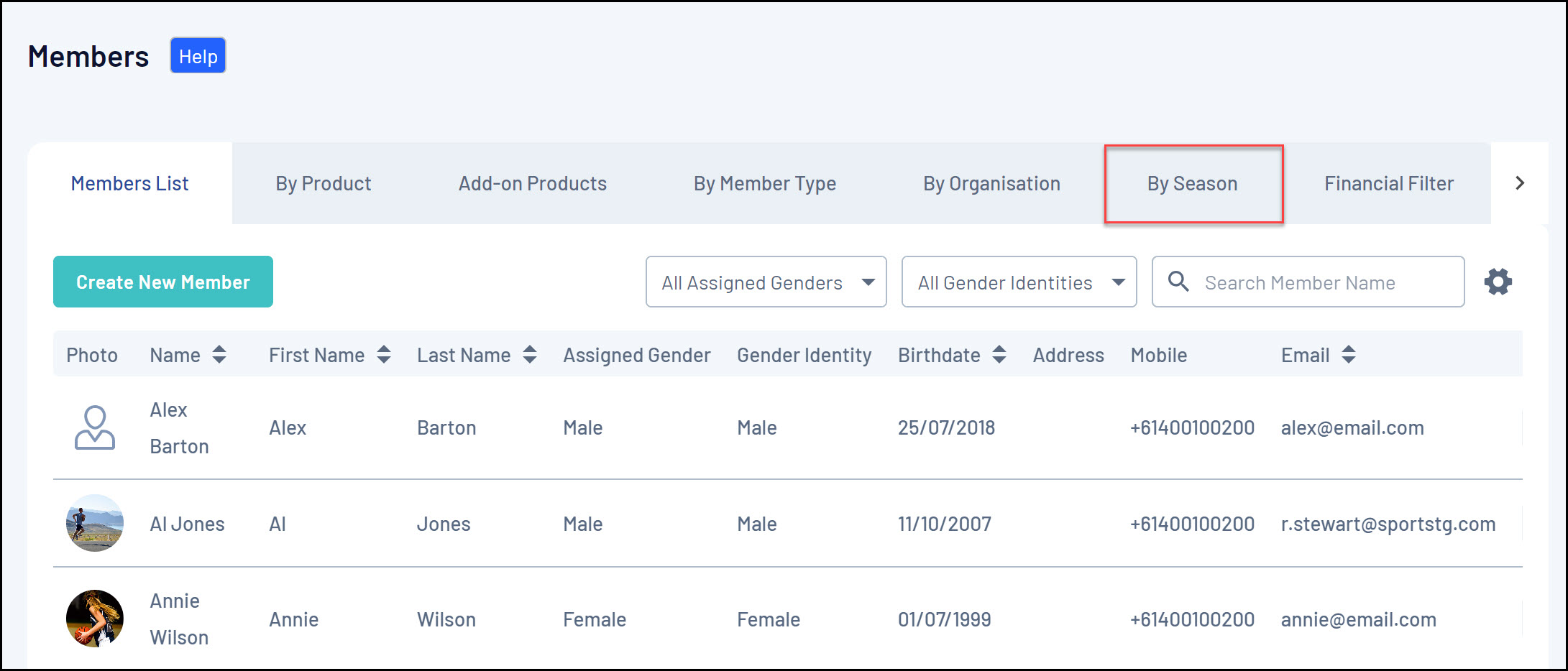
3. Use the ADD SEASON drop-down filter to select a specific season. This will then filter the list to only display members that have been allocated to that season
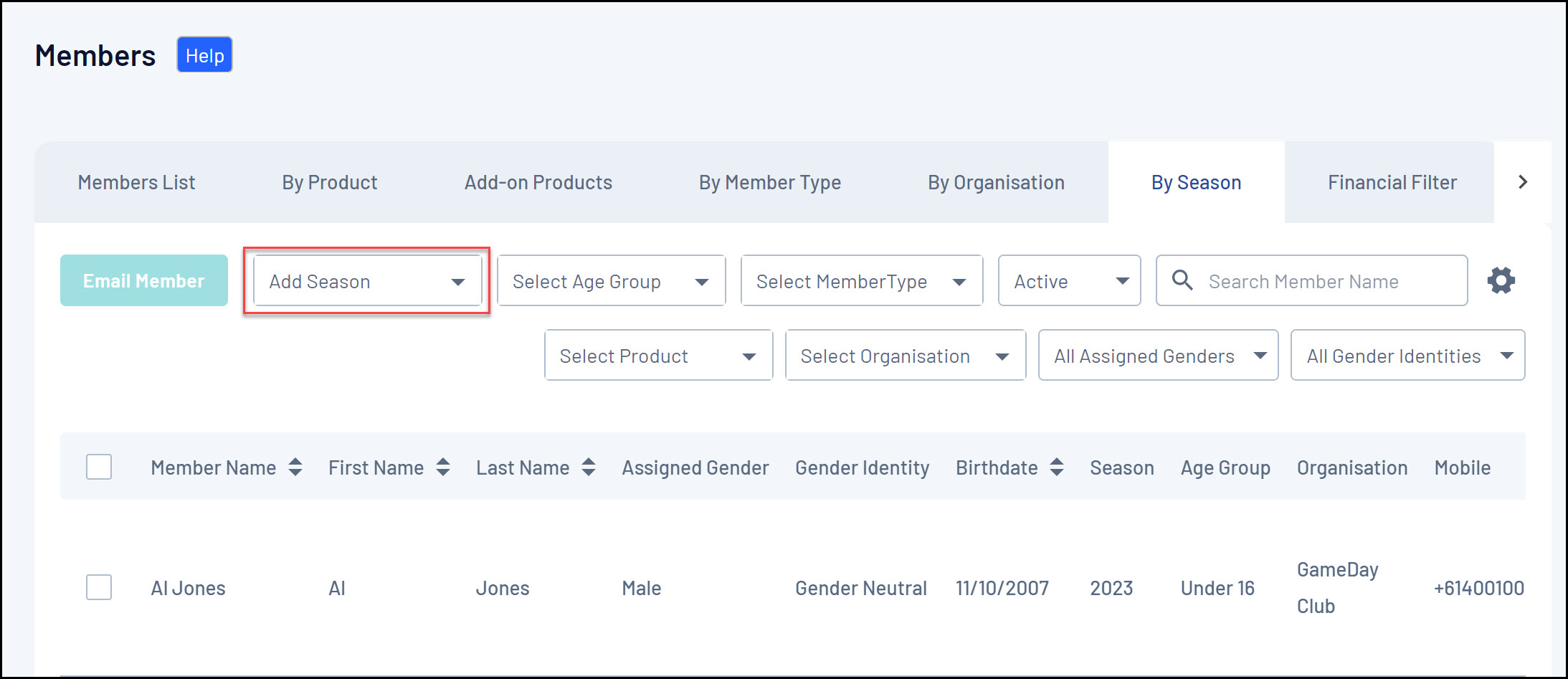
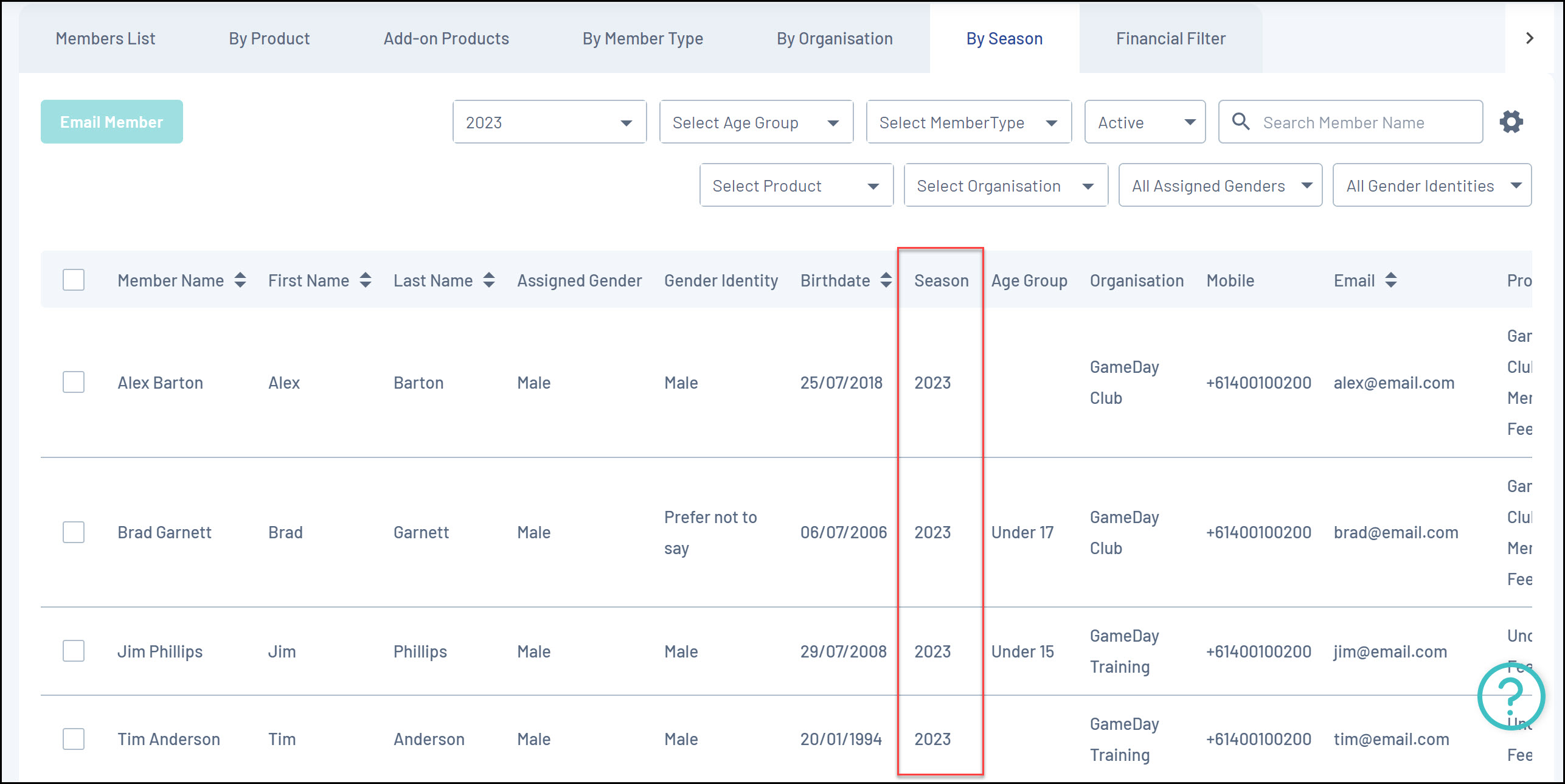
4. Refine this further by using the SELECT AGE GROUP filter to show only members that have been allocated to a specific Age Group within the selected Season
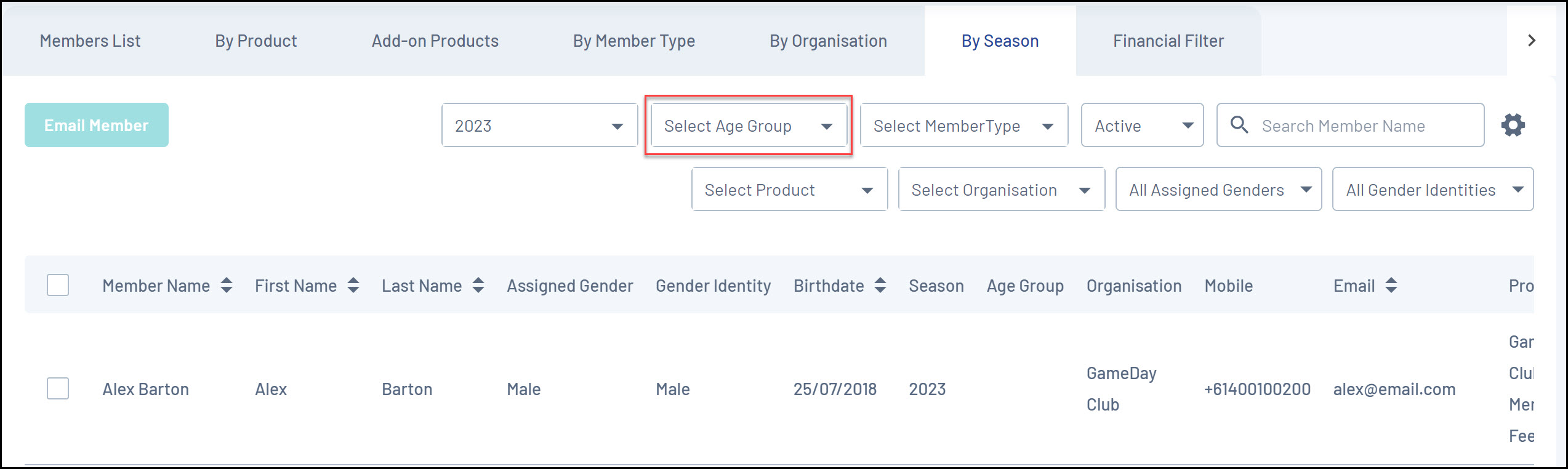
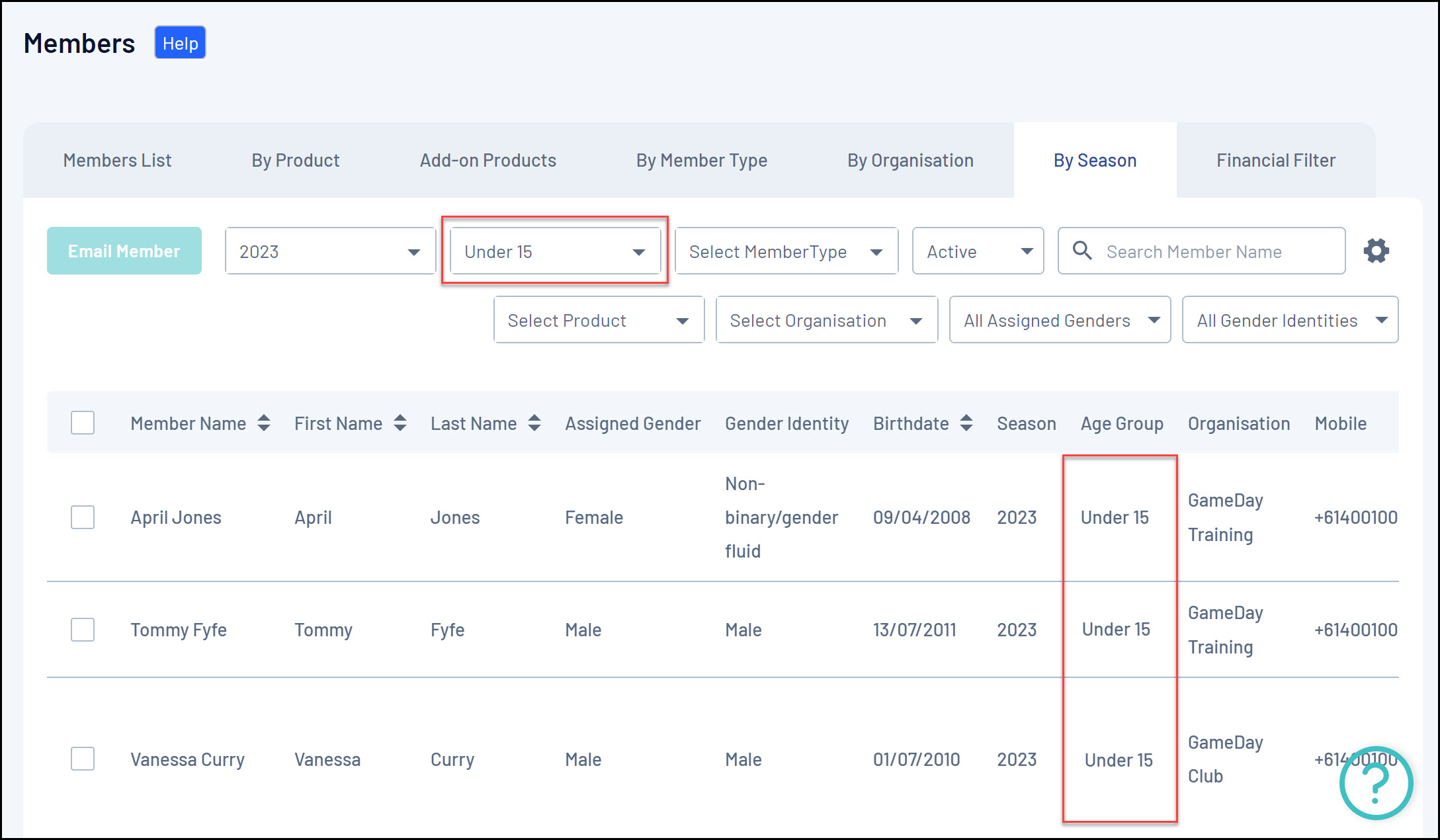
5. You also have the option to export this list to an Excel file using the EXPORT CSV button at the bottom of the member list
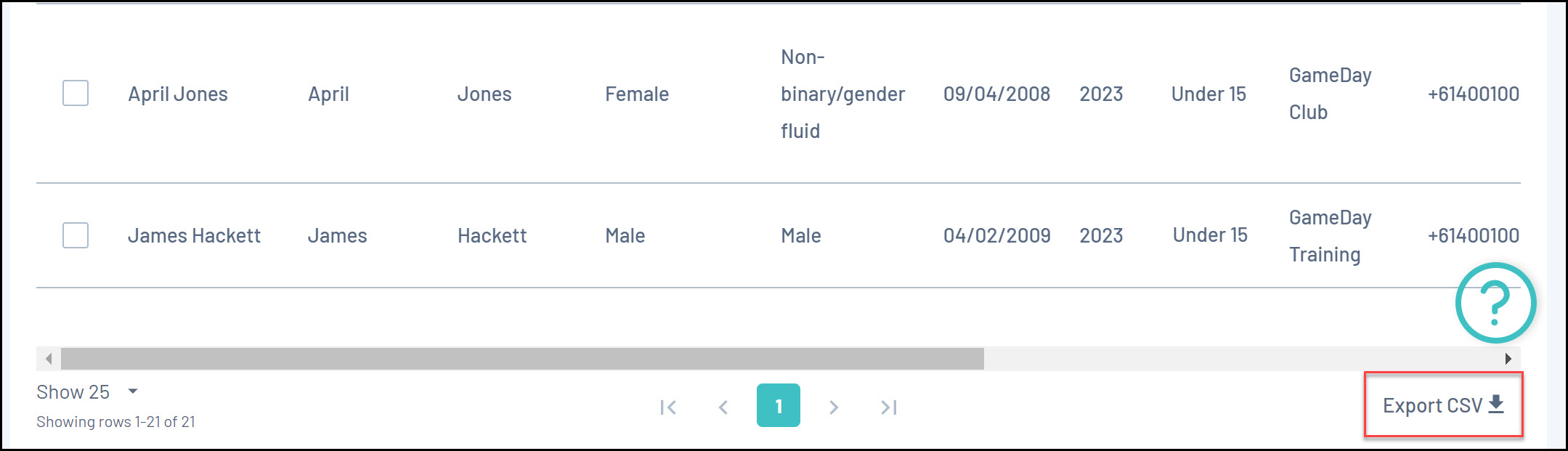
Refining your member lists this way also allows you to send an email based on the filter you've selected, allowing more flexibility and customisation in the member communication feature.
To filter a member report by a specific Season or Age Group:
1. In the left-hand menu, click REPORTS
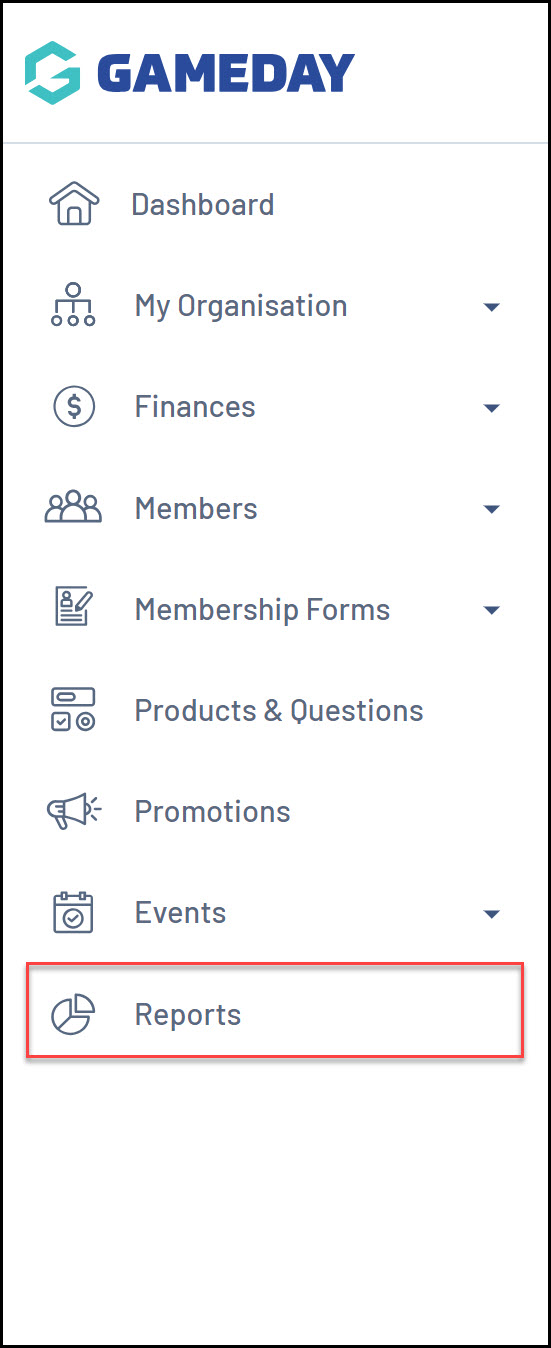
2. Click the TABULAR REPORTS tab
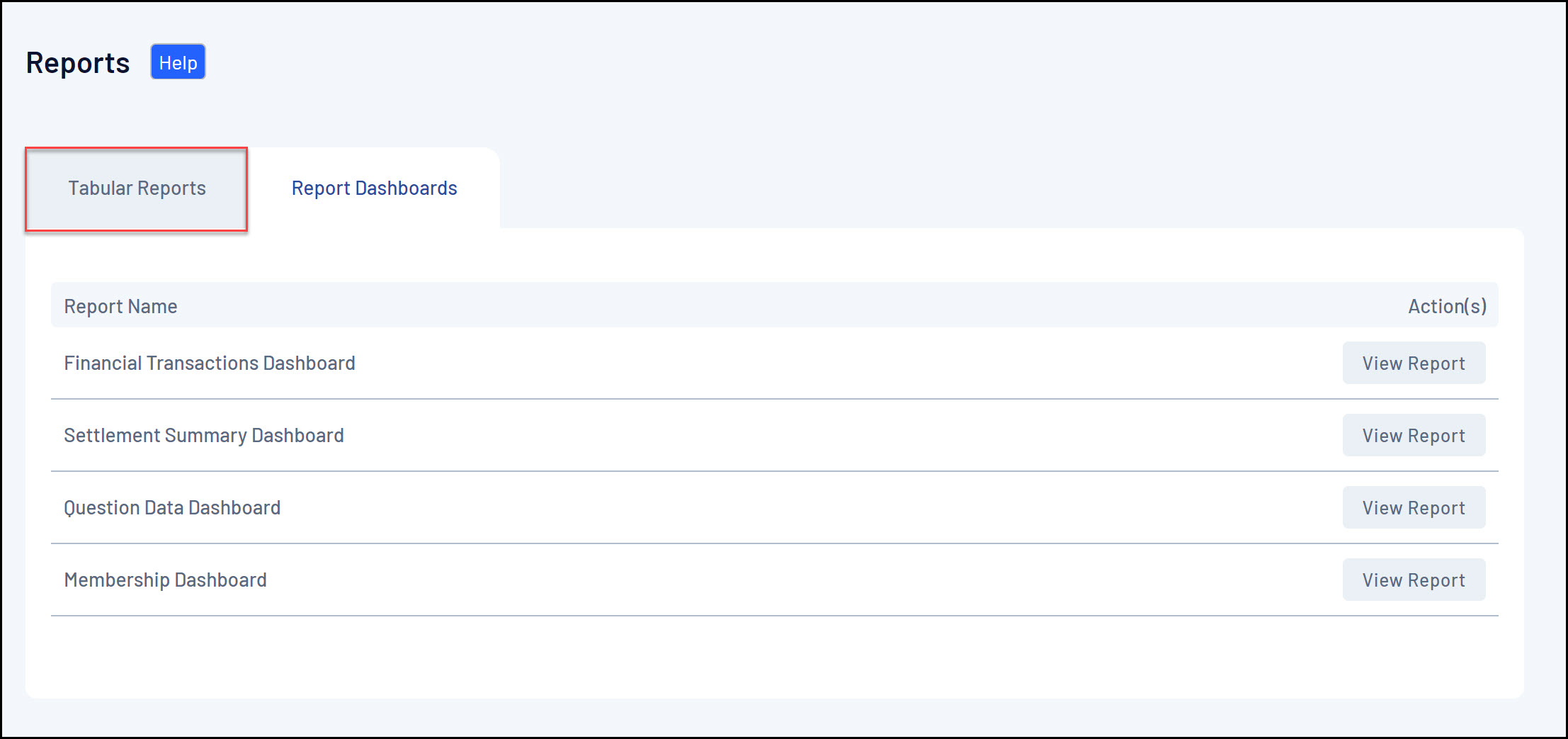
3. Find the Advanced Member Report, then click VIEW REPORT
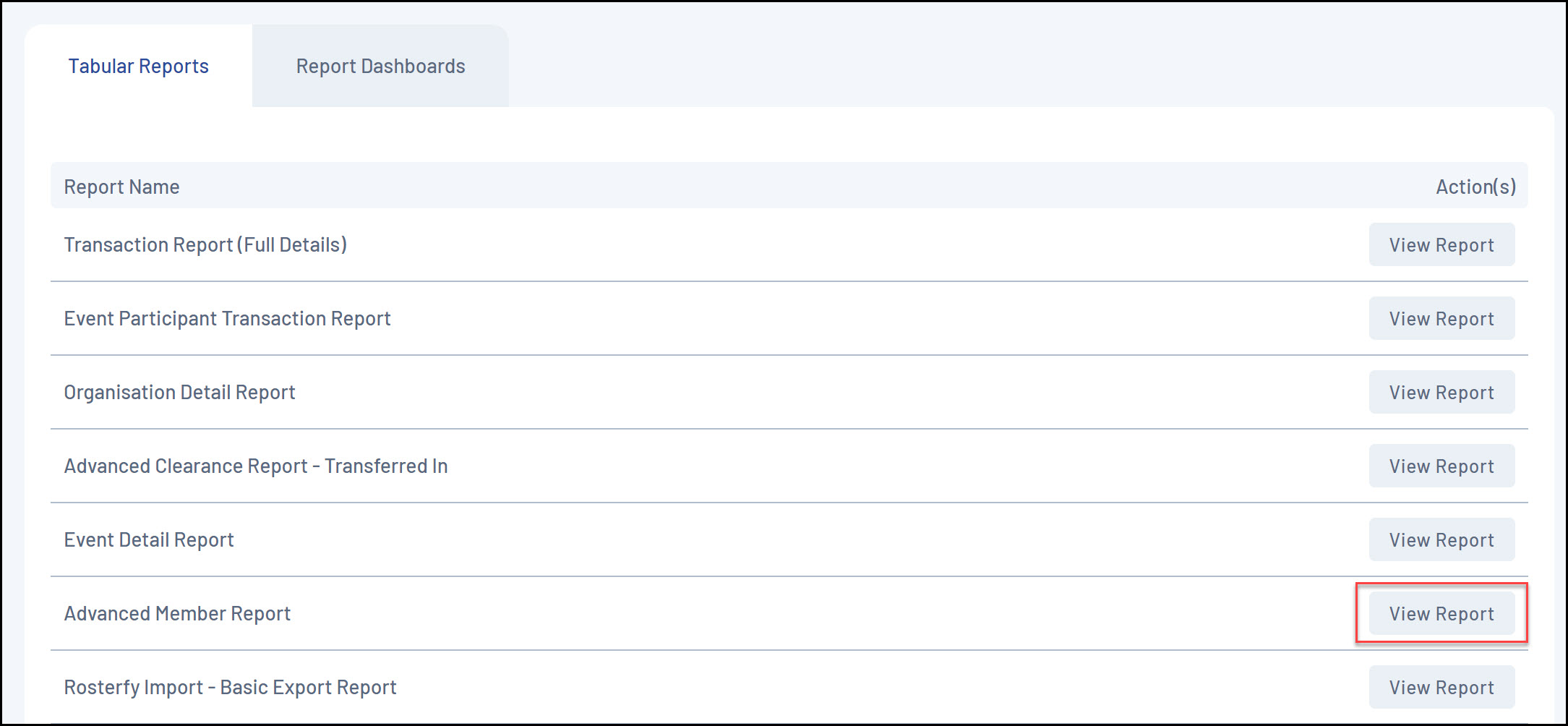
4. Click anywhere on the report table to bring up the right-hand filter panel
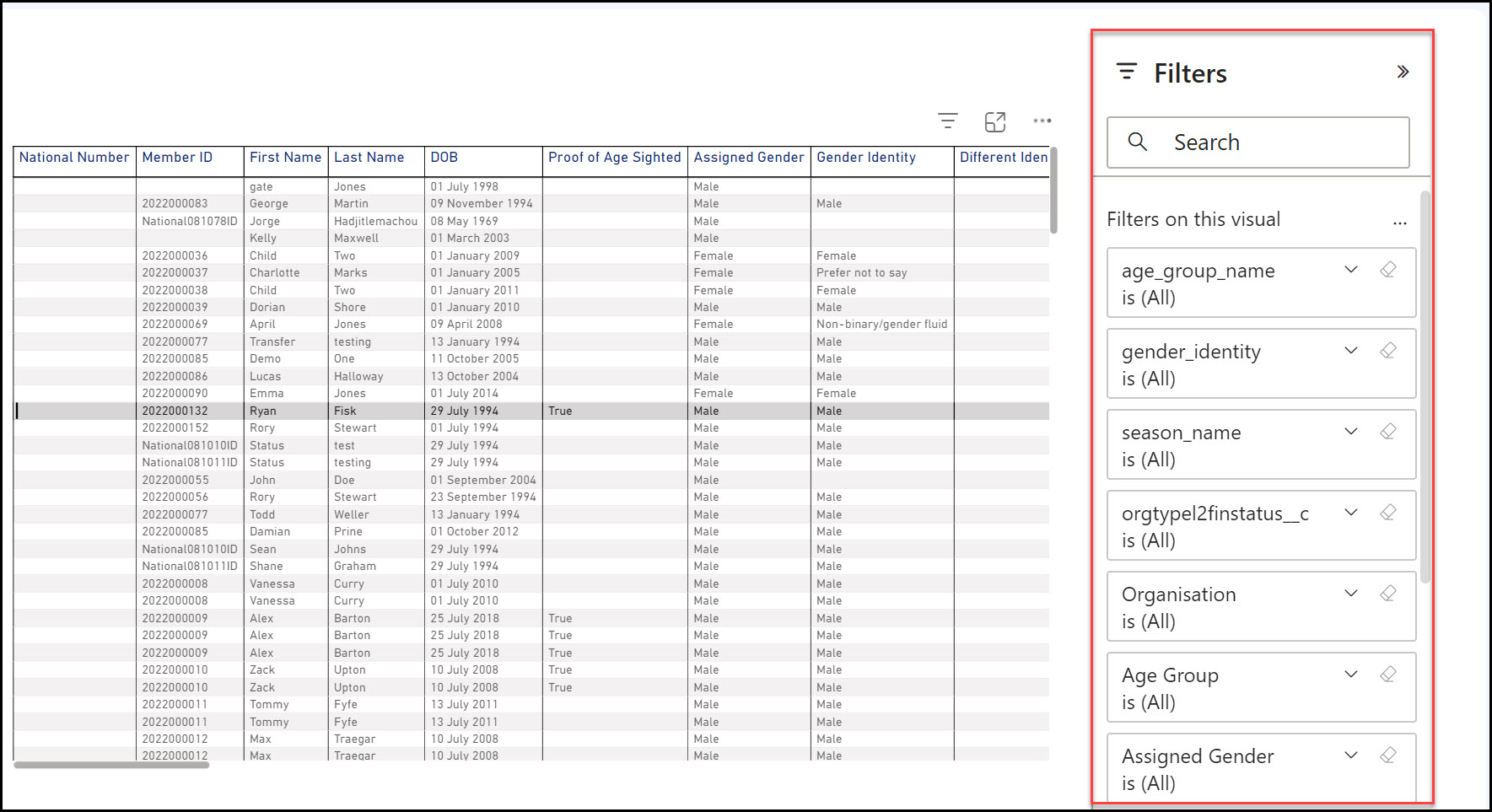
5. Use the arrow to expand the SEASON NAME and/or AGE GROUP filter options
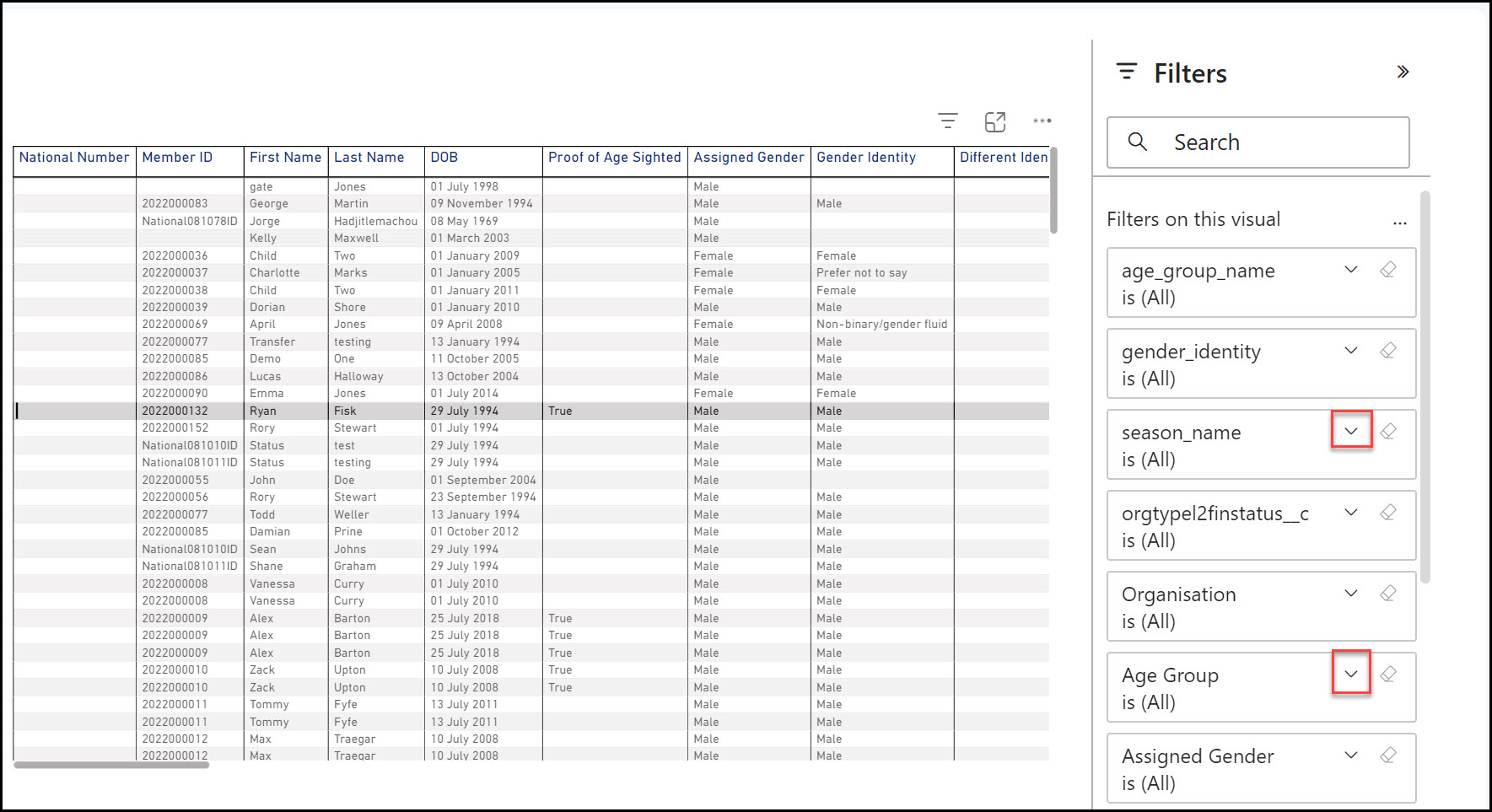
6. Use the checkbox to select the relevant Season/Age Group
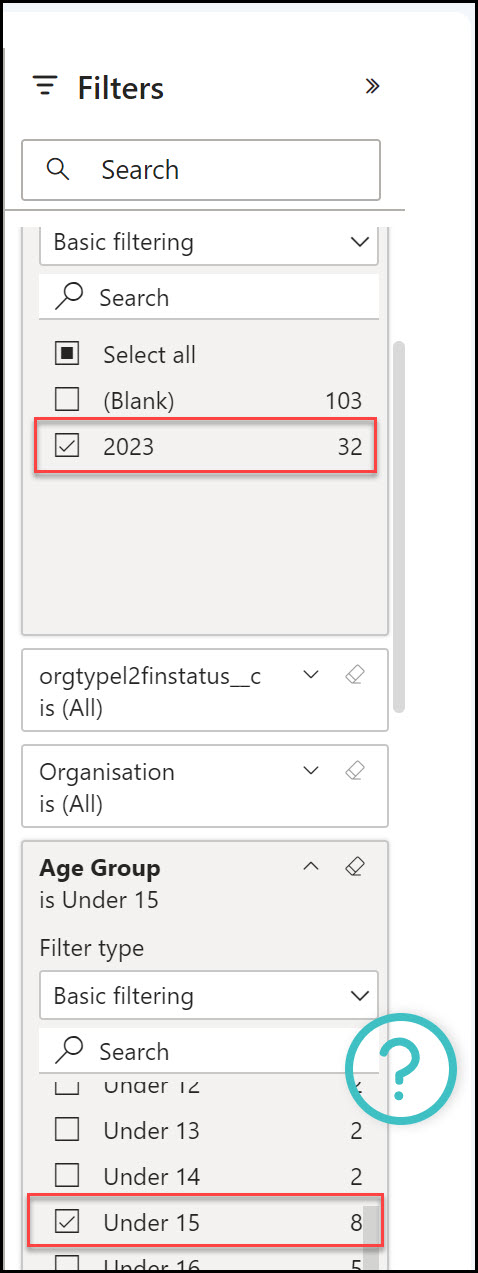
Your report results will then be filtered to the relevant parameters