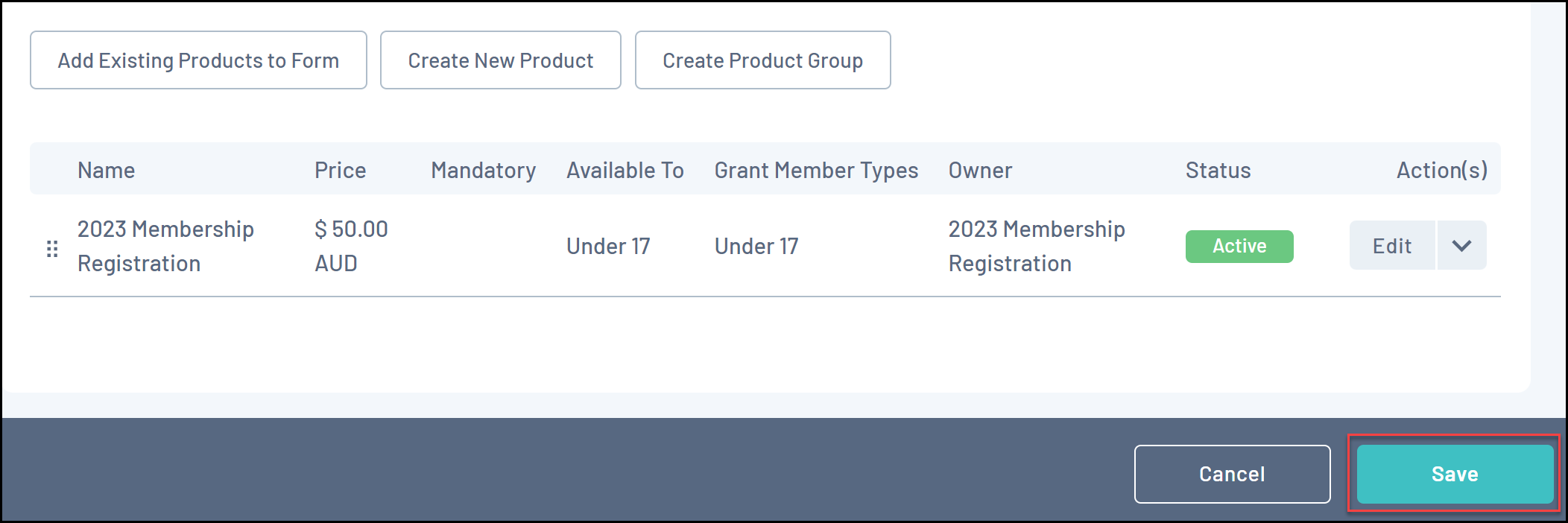Products are a key asset for any organisation looking to take registrations and process payments. Products allow you to set up fees which you can add to your checkout process for Membership or Event Forms and have a range of customisable configurations designed to offer flexibility in your pricing model.
Create Your Product
1. On the left-hand menu, click PRODUCTS & QUESTIONS
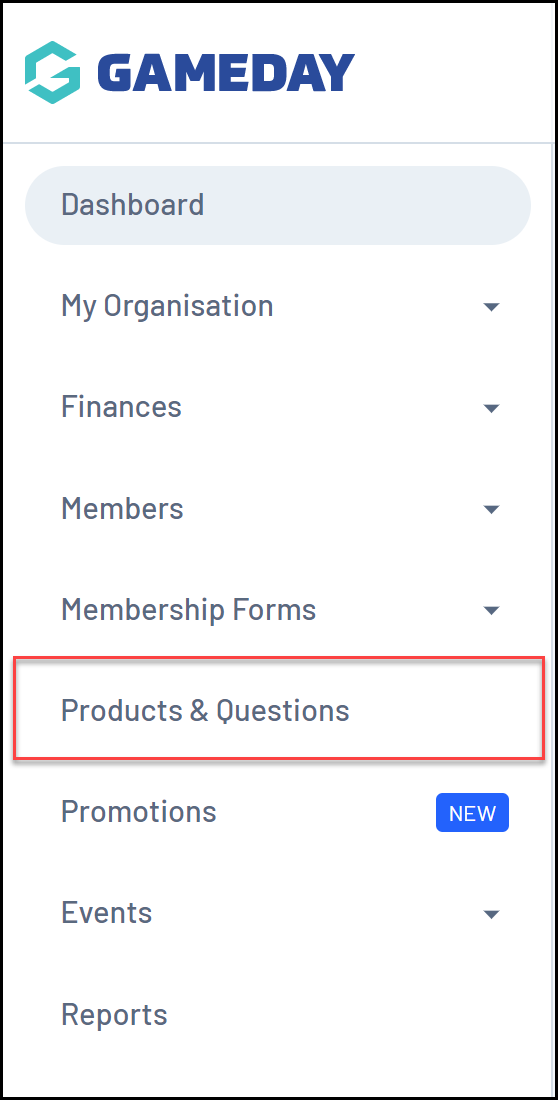
2. Click CREATE NEW PRODUCT
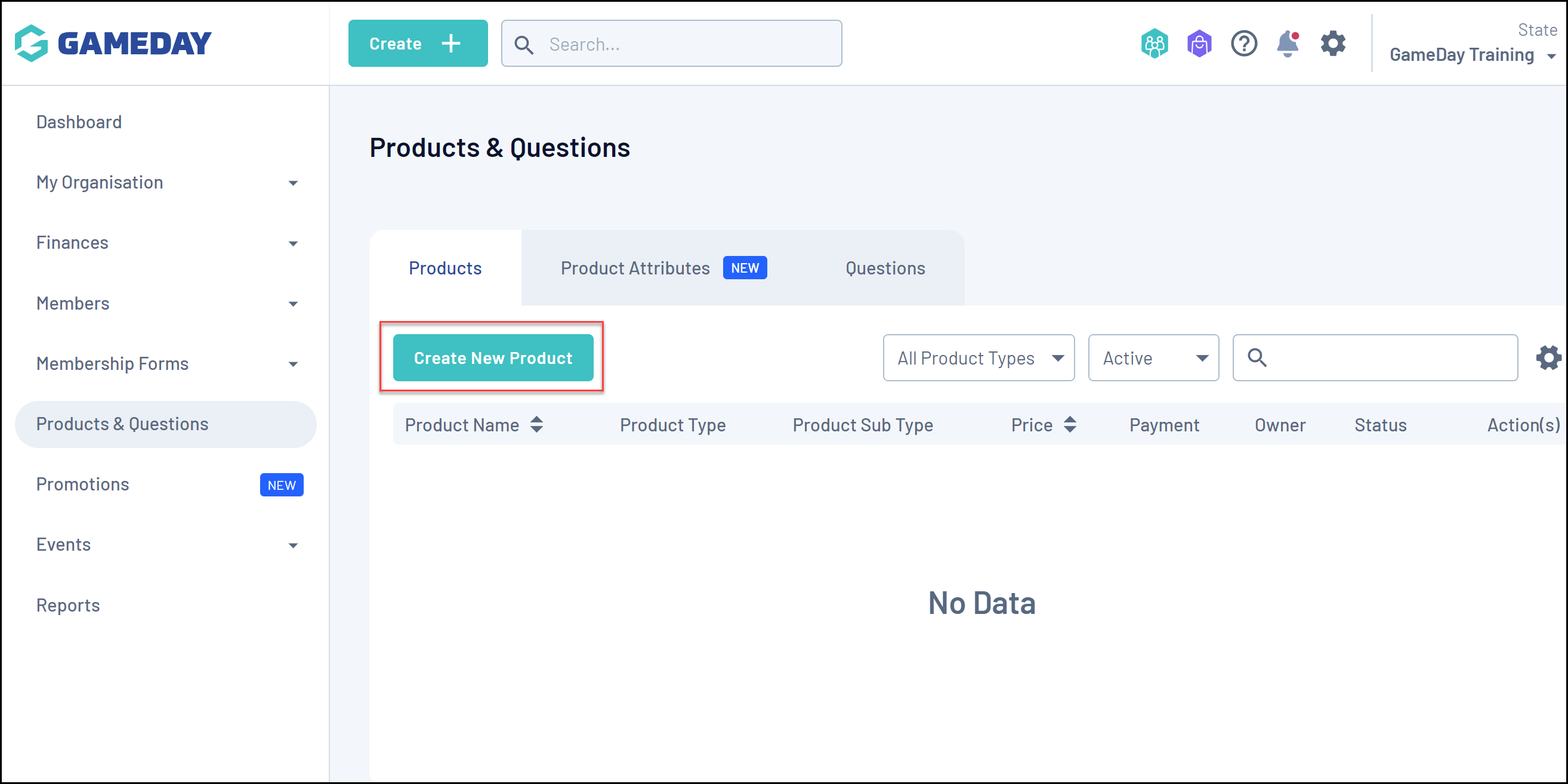
Basic Settings
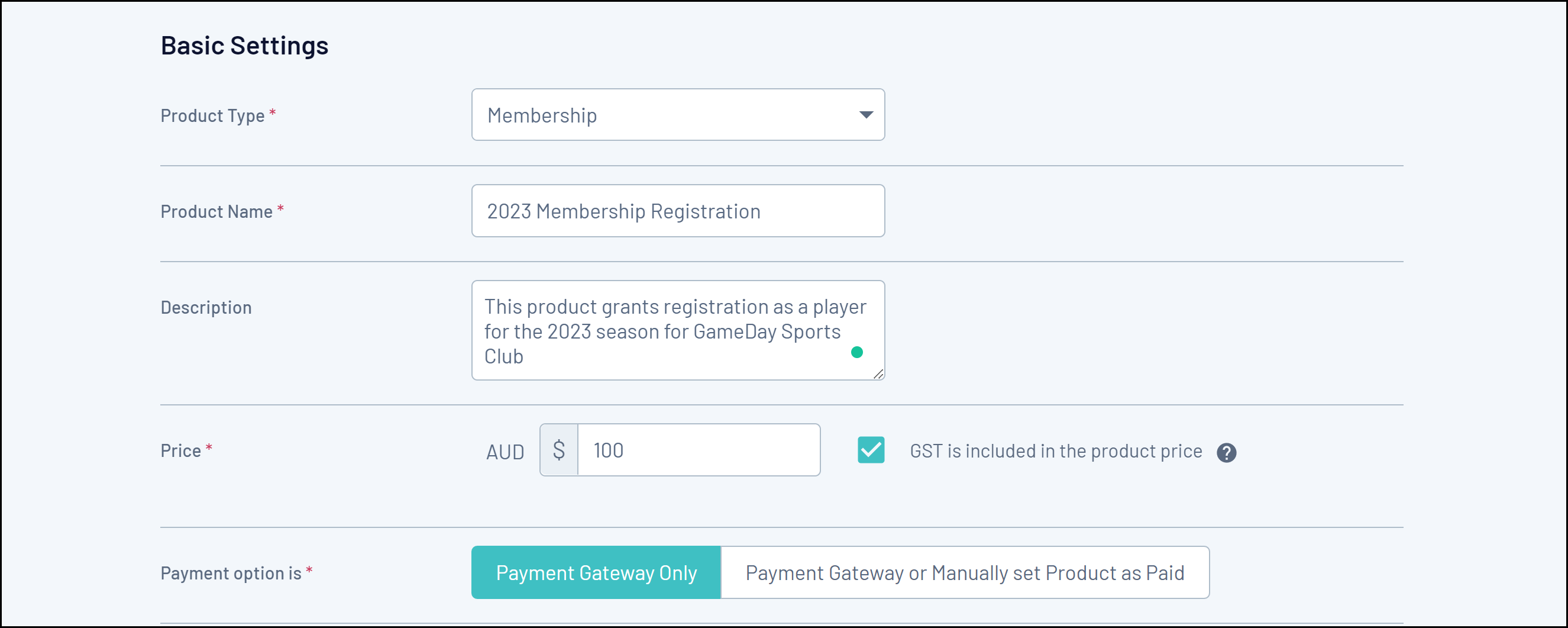
On the Basic Settings page, you can apply the following settings and information:
- Product Type: Choose between Membership, Add-on or Event
- Membership Products: Products that are only able to be used on Membership Forms
- Add-on Products: Products that can be used on either Membership or Event Forms, and allow you to offer physical goods, non-physical goods or donations. Click here to read more about Add-on Products
- Event Products: Products that are only able to be used on Event Forms
- Team Products: Products that are paid by team managers through a Team Event registration form.
- Product Name: The name of the product as displayed to the public on your registration forms
- Description: Provide an optional description of the Product to display on registration forms
- Price
Note: To ensure GameDay can continue to offer a wide variety of payment options, processing fees from online payments are deducted from the organisation's settlement, and are not passed on to registrants. This may be a consideration for you when pricing your products for online payments.
For more information on how to check the processing fees your organisation pays for online transactions, click here.
- Payment Option
- Payment Gateway Only: Ensures that the Product can only be purchased through the online payment gateway on GameDay registration forms
- Payment Gateway or Manually set Product as Paid: Allow the Product to be purchased through the online payment gateway or applied manually by an administrator directly through GameDay
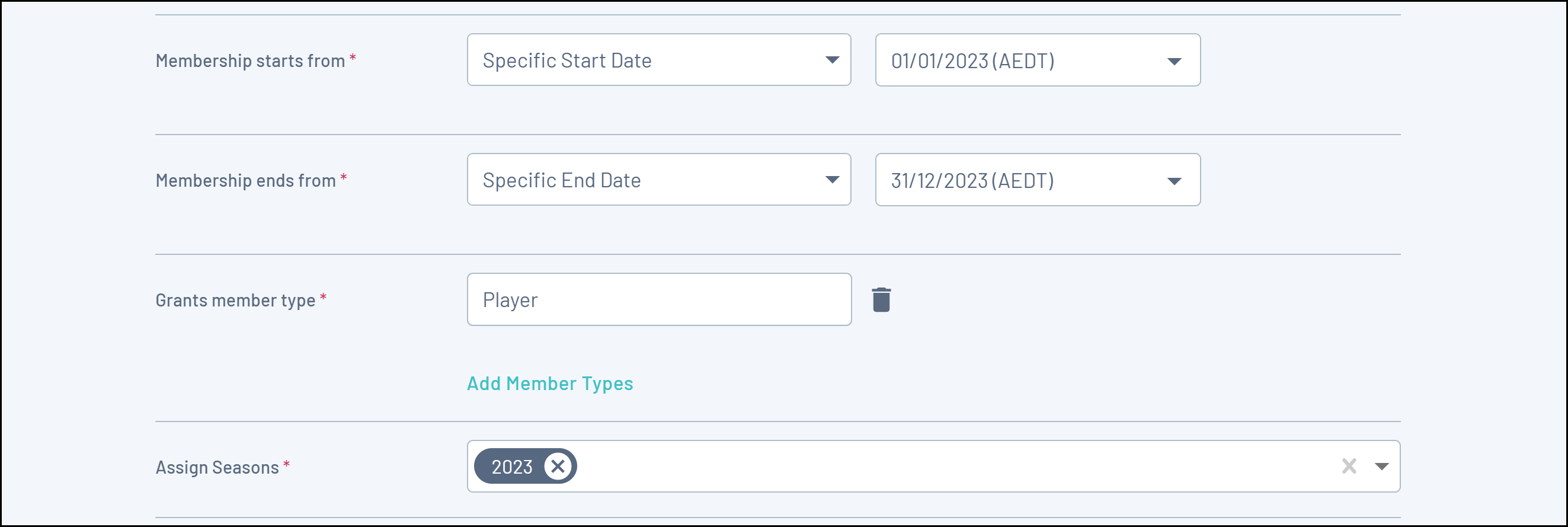
- Membership Starts/Ends: Apply a date range to determine how long members will be registered for after purchasing this Product. Choose to apply this as:
- Specific Start/End Dates
- Number of days from the Registration Date
- Season dates
- Period of Time (week/fortnight/month/quarter/half-year/year)
- Grants Member Type: Select any Member Types that should be granted to members who purchase this Product
- Assign Seasons: Select a Season to which this Product will be associated
NOTE: Assigning Seasons to Products also affects which Age Groups members are assigned in GameDay. Click here to read more about linking Age Groups, Seasons and Products
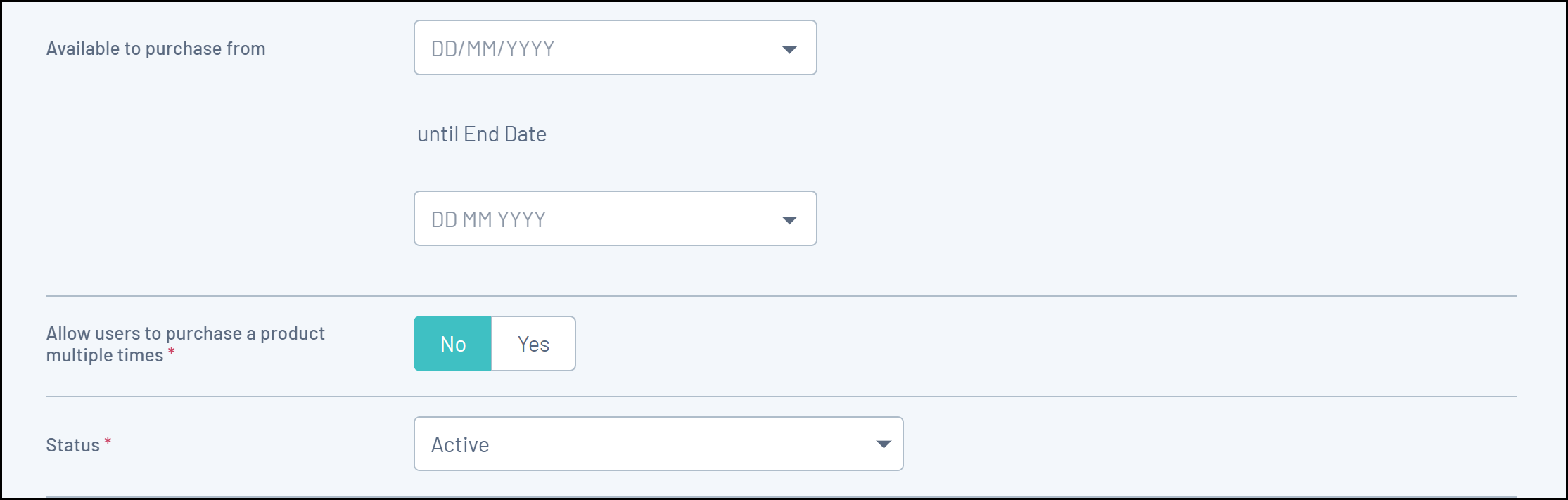
- Available to Purchase Dates: Apply a date range in which you want the Product to appear on registration forms
- Allow users to purchase a product multiple times: Allows registrants to purchase the product on multiple different occasions for the same member.
- Status: Set the Product to Active or Inactive
Once you've applied all mandatory fields, click CONTINUE
Display Rules & Review
Display Rules allow you to configure your Product to only display on registration forms if a member meets a certain set of characteristics. The Display Rules that can be applied to products are:
- Only show to Member Type(s): Select one or more Member Types here to ensure the Product only appears on registration if the registrant has selected a particular Member Type on the front page of the registration form
- Only show to Gender: Select a Gender option to ensure the Product only shows to a specific Gender selected by the registrant on the front page of the registration form
NOTE: Gender display rules are based on the Assigned Gender at Birth field, not the Gender Identity field
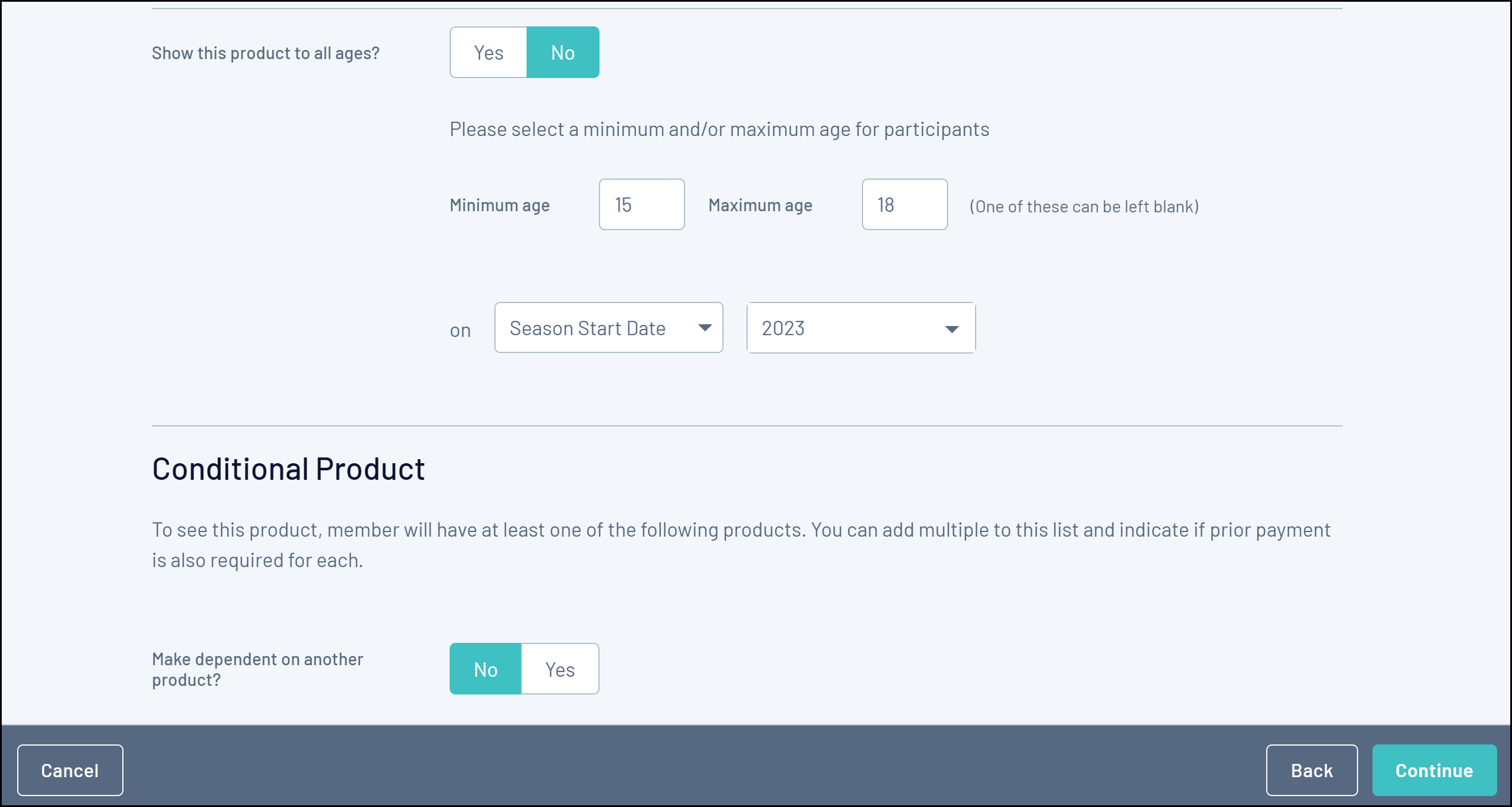
- Show this Product to all ages?: If No is selected here, you can apply an age range (as at a specific date) to ensure that the Product only displays to members of a certain age. This is automatically calculated based on the date of birth entered by each registrant on the front page of the registration form
- Make dependent on another Product?: If Yes is selected here, apply a Conditional Product to ensure that your new Product only displays if the member is purchasing - or has already purchased - the Conditional Product. Click here for more information on Conditional Products
Once you have applied your Display Rules, click CONTINUE.
On the following page, review the final details of your Product, then click CONFIRM AND SAVE
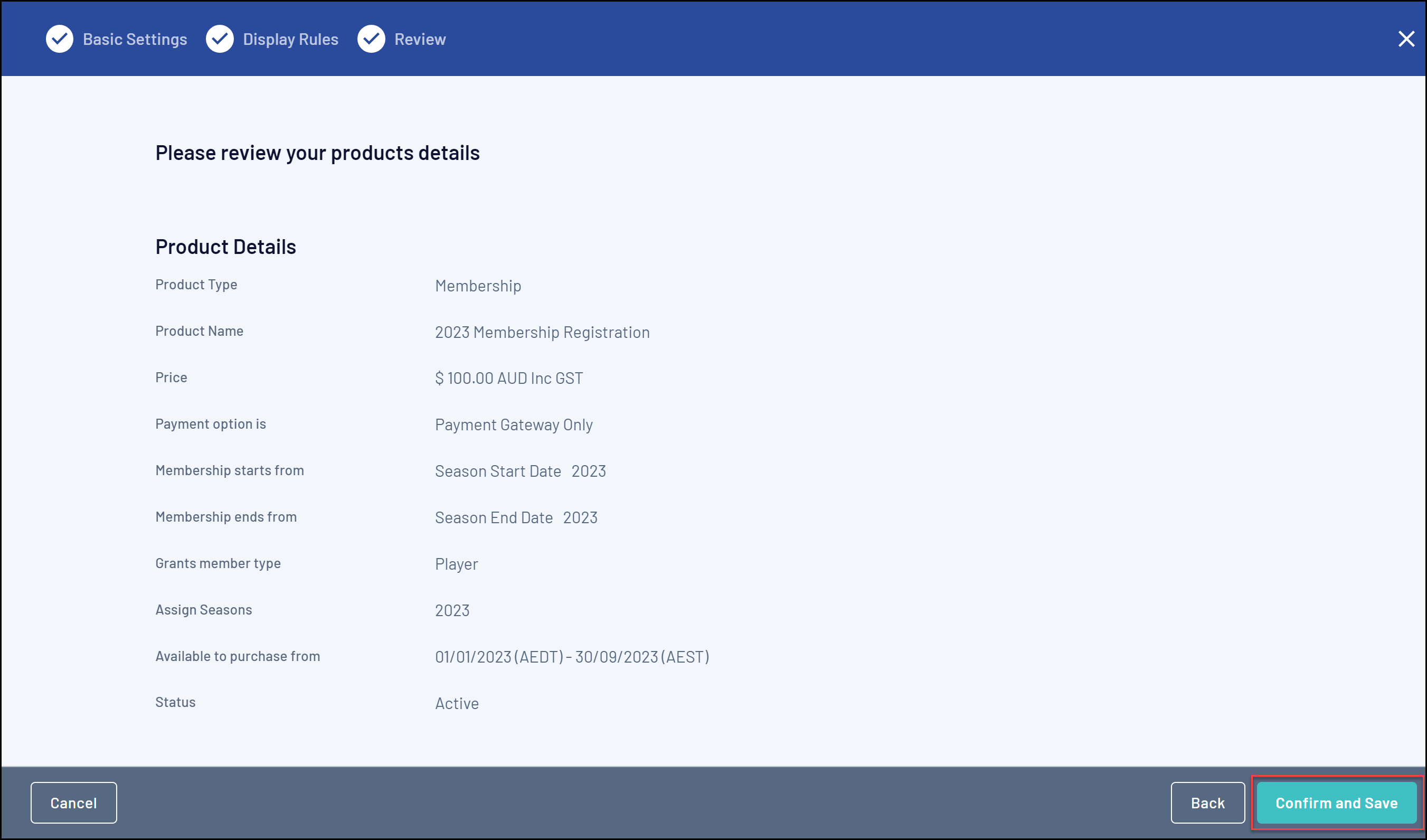
Adding Your Product to a Form
Once you're ready to take registrations and process payments for your Product, you'll need to attach it to a registration form. Let's take a look at adding a Product to a Membership Form
NOTE: If you have not set up a Membership Form, click here for further instructions on creating forms
1. On the left-hand menu, click Membership Forms
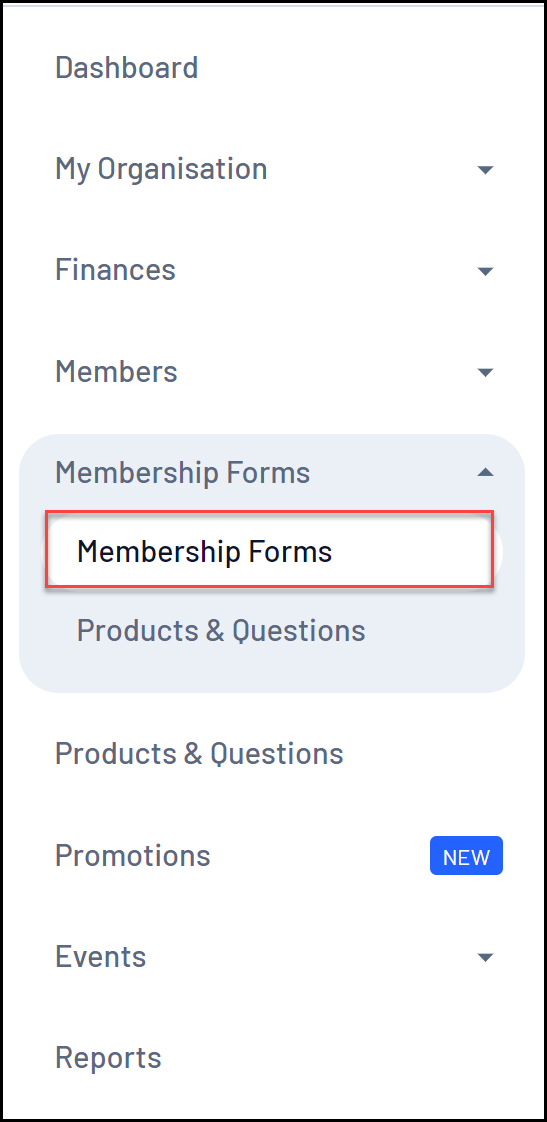
2. Select the form you want to attach your Product to and click EDIT

3. Select the Products tab
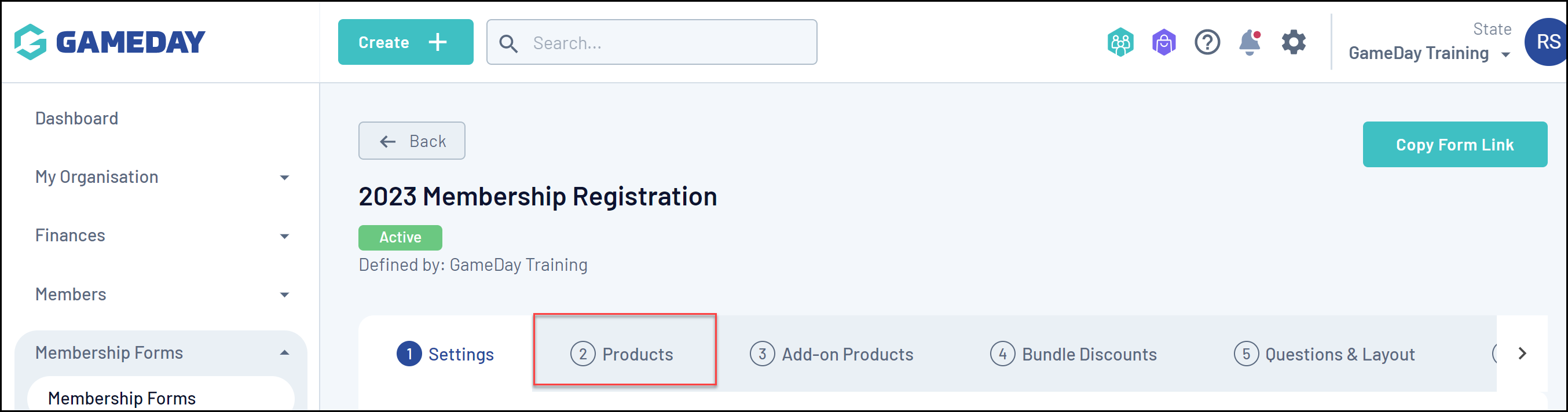
4. Select ADD EXISTING PRODUCTS TO FORM

5. Select your Product and click ADD
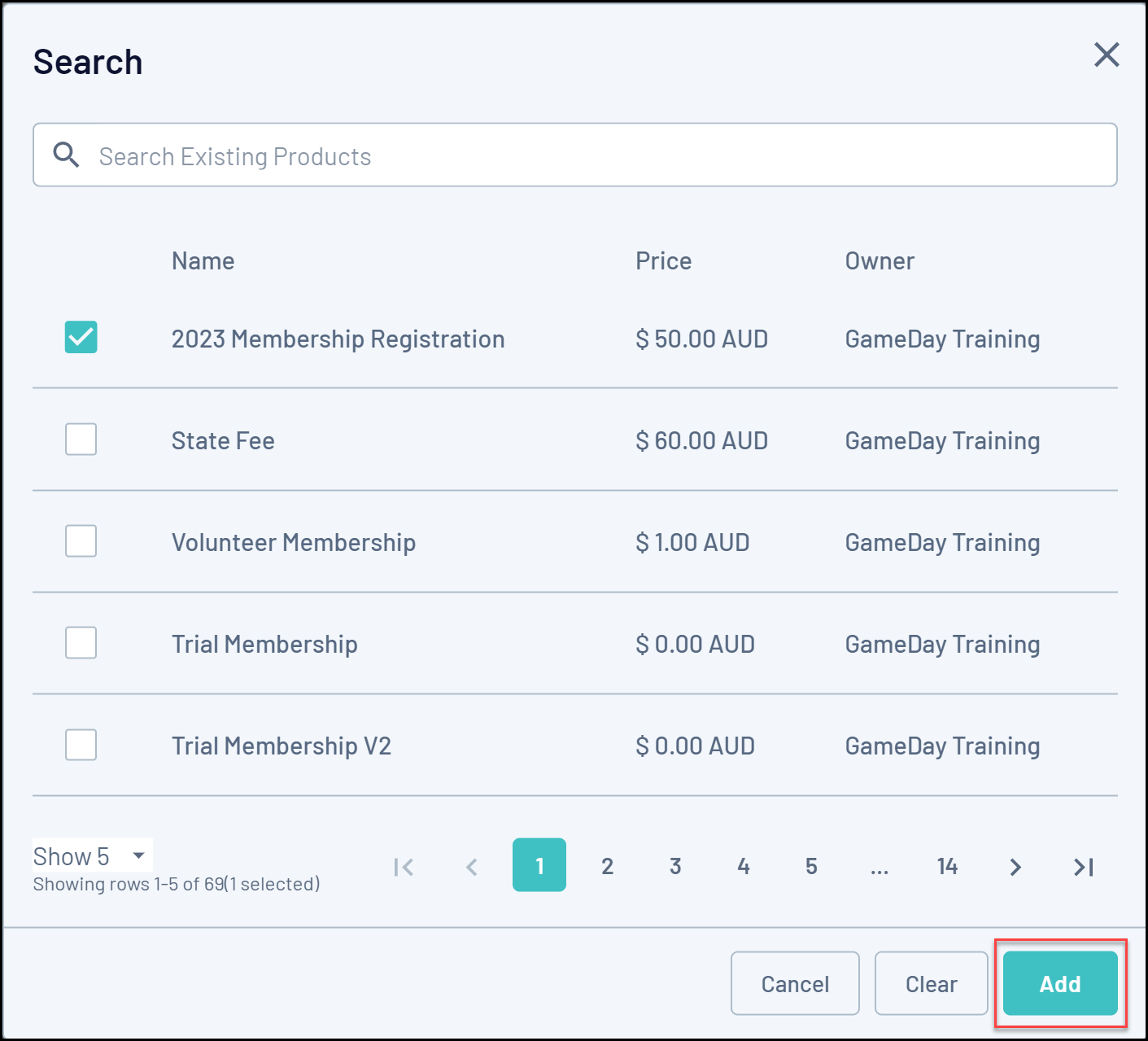
6. Once you've added all the Products you want displayed on the form, click SAVE