FOR A FULL DEMONSTRATION VIDEO, PLEASE CLICK THE LINK BELOW:
https://drive.google.com/open?id=1h7mmz32QgpY_Gsb4J7kJCazBmh9C3Ljy
Your theme supports custom menus, so you can make modifications to them from the Menus option. Menus can contain links to Pages, Posts, Categories, Custom Links or other content types.
Go to APPEARANCE >> MENUS>>EDIT MENUS and select the main menu from the drop-down list to edit it.
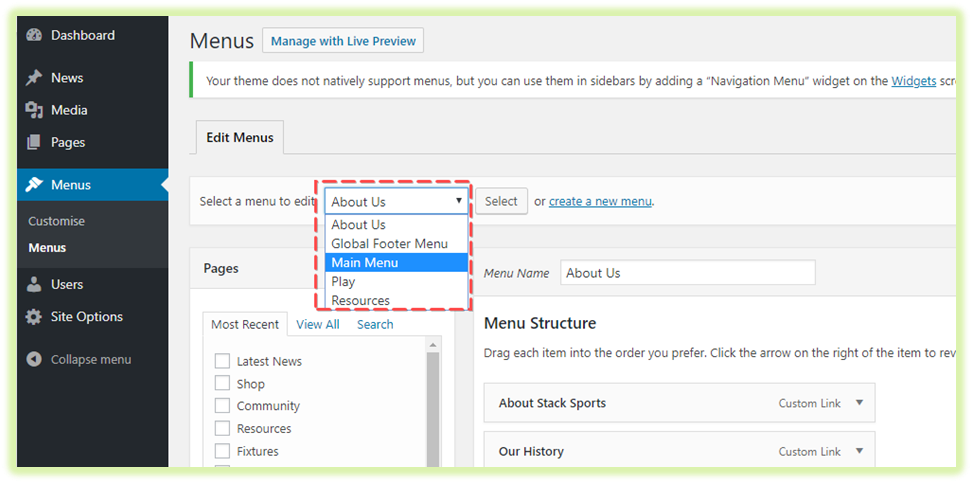
The items in this right-hand column on the Menus page will match the menu items that appear on your website’s front end. Clicking on the down arrow next to each menu item name will show an options panel for that menu item. In this options panel, there are several items that can be updated.
URL – Only displayed for Custom Links and will contain the URL to navigate to when that menu item is clicked
Navigation Label – This is the label that will display within the actual menu on your website
Title Attribute – This is the tooltip that appears when the mouse cursor hovers over the menu item
Open link in a window/tab – (Hidden by default) This option is made visible by ticking the Link Target option on the Screen Options panel at the top of the page.
Menu Hierarchy
Each menu item can be moved to a location in the menu hierarchy by using either the links underneath the Title Attribute input field or by clicking on the title area of the menu item and dragging ‘n dropping the menu to location. If you choose to drag ‘n drop your menu items, the cursor will turn into a four-pointed arrow when you’re hovering over the correct area.
After making updates to your menu items, click the Save Menu button at the top or bottom of the screen.
PLEASE NOTE: The main menu is only able to display 6 items in the top hierarchy level.
Deleting a Menu Item
To delete a menu item click on the down arrow next to the menu item name to view the options panel for that item and then click the Remove link. After making your updates, click the Save Menu button at the top or bottom of the screen.