This article details how to upload products or auction items in bulk using the product upload function. This task can be completed by GameDay on your behalf. To get help with uploading products please contact support@mygameday.app.
1. Download the GameDay Auctions Product Upload Template.csv
Fill in the template using the below info as a guide;
SKU - This is the product identification number. Can be letters and/or numbers and must be a unique value.
Tag Name - The name of the product
Quantity - Number of stock units available
Category - The category where the product should display
Team Name - Your organisation/club's name. Below is a list, please contact support@mygameday.app if your club or organisation is not listed.
- Adelaide Crows FC - adelaide
- Aston Villa FC - avfcfoundation
- Brentford FC - brentford
- Brisbane Lions FC - brisbane
- Carlton Blues FC - carlton
- Collingwood Magpies FC - collingwood
- Essendon Bombers FC - essendon
- Fremantle Dockers FC - fremantle
- Geelong Cats FC - geelong
- Gold Coast Suns FC - goldcoast
- GWS Giants FC - gwsydney
- Hawthorn Hawks FC - hawthorn
- Melbourne Demons FC - melbourne
- North Melbourne Kangaroos FC - nmelbourne
- Port Adelaide Power FC - portadelaide
- Richmond Tigers FC - richmond
- St Kilda Saints FC - stkilda
- UEFA Foundation - uefafoundation
- West Coast Eagles FC - westcoast
- Western Bulldogs FC - western
Shipping Group - Always 1
Buyers Premium - Enter the agreed rate plus the relevant tax amount (i.e. GST or VAT). E.g. a 10% premium is entered as 11 to allow for 10% + 1% GST. This should be entered as numbers only
Image 1 - Name of the image file for the product. This should match exactly including the file extension e.g. productimage.png. This column can be left blank and images uploaded separately if there are a large number of images. For help with uploading or adding images please see this article.
Title - The display name for the product
Description - This text will display on the product auction page. It should include postage and buyer's premium plus tax information. For any special characters, this text should be entered as HTML.
2. Save the product upload template as a CSV (MS-DOS Comma-seperated values) file
3. Login to the auctions platform and select the Manage Products menu, then Show Product Uploads
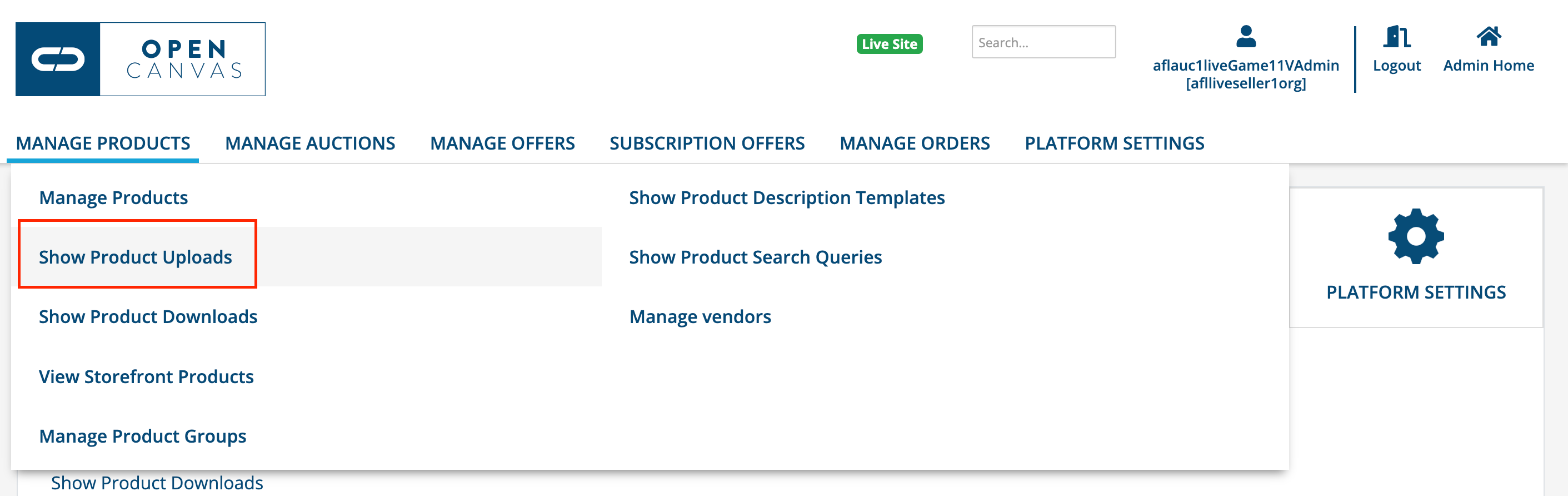
4. Select Choose File next to Products, and browse for the product upload template.

5. Click Upload
6. Wait for the file to upload. Once the file has uploaded successfully it will display in the list under Successful Uploads. If the file upload has failed, it will display under Failed Uploads. You can click on Download next to the file here to see an export with details as to why it failed.