NOTE: make sure any relevant pages, news and event pages have been created before hand, as this is where they can be added.
1. Hover over ADMIN at the top of the website.
2. Hover over SET UP.
3. Click on SITE MENU.
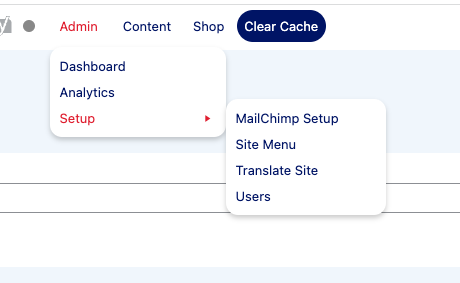
If you cannot find this under the above you should be able to access this via:
1. Click on APPEARANCE
2. Click on MENUS
This is where you can edit your main menus and any other menus you wish to create.
4. To view and edit your Main Menu, if not already defaulted, select MAIN MENU from the Menu drop down list > click SELECT.
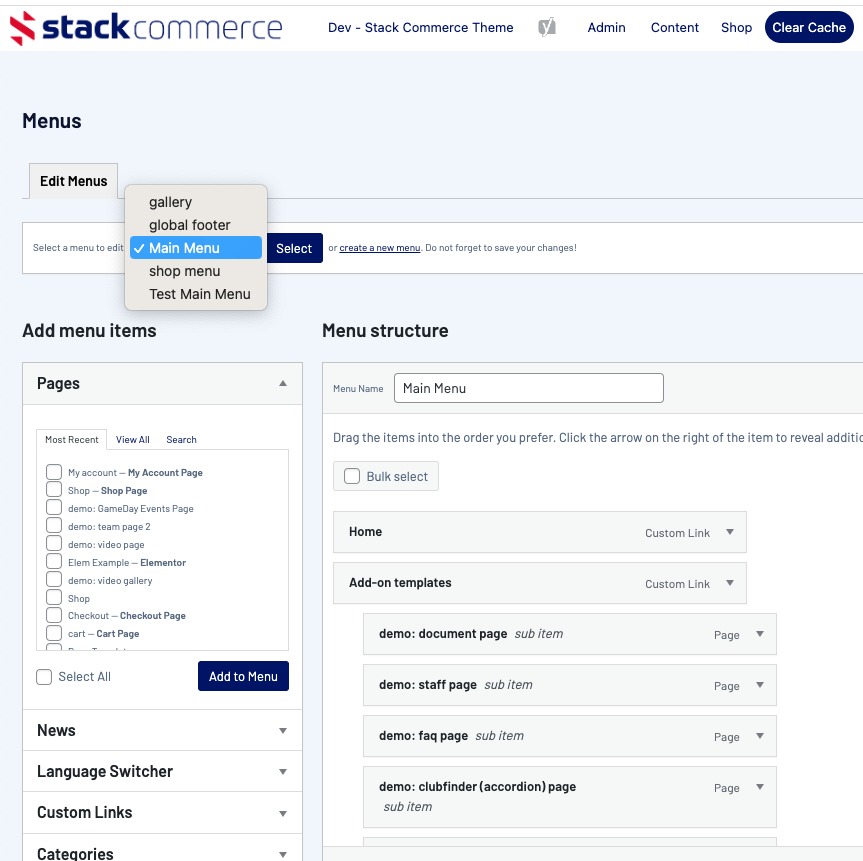
Any pages, news, etc created can be found on the left hand side of the menu where you can add these into your menu.
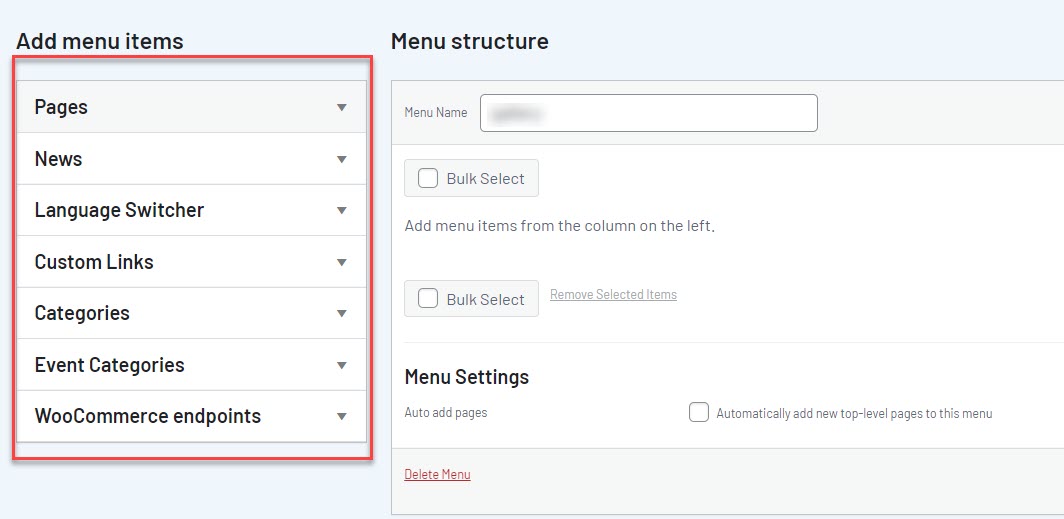
ADDING PAGES ETC TO THE MENU
Below is a video that displays how to drag and drop relevant pages, news etc into the menu page so you can adjust the view and ordering of these pages etc.
Basically just tick the check box against all the relevant pages etc you want in your menu and then click ADD TO MENU. To view all pages and news items, click the VIEW ALL BUTTON in each item.
CREATING A CUSTOM LINK/HEADER TO ADD TO THE MENU
A custom link/header is a menu that is not linked to a specific page or that has any information attached to it - its basically a heading that leads nowhere and is just used as a menu heading. However they can also be used to link people to another website etc as well.
E.g for basketball admins use this for Senior, Junior headings, athletics may be junior athletes, senior athletes, others may be club information etc, as these menus themselves don't link anywhere but the sub menus will.
How to create these is outlined below:
If this custom link/header is not linked anywhere and just needs to be a heading, then add a hash symbol (#) to the URL section, then add the title of the menu to the LINK TEXT section.
If this custom link/header is needing to be linked to another website or external URL, then input this website URL into the URL section, then add the title of the menu to the LINK TEXT section.
ADJUST MENUS TO SUB MENUS
NOTE: the main menu is only suited to display about 6 main menus across the header so keep these as specific as possible and add sub menus under each.
NOTE: the current theme only allows one level sub menu tier underneath a main menu - our team is looking to add multi level sub menus in future updates to the theme.
Once you have added the relevant pages etc to your menu, this video will show to order these menus to display in the order you want as well as how to make them into sub headings as well if some menus fall under each other.
Moving the menus to be slightly indented against the main menu allows this menu to be displayed as a sub menu against another menu. As well as move items up and down as you please.
To remove an item click on the drop down arrow against the relevant item within the menu and click REMOVE ITEM.
Once happy and you've added and adjusted the menus as you see fit, click SAVE MENU. Make sure this menu is saved as your NAVIGATION MENU on your website.