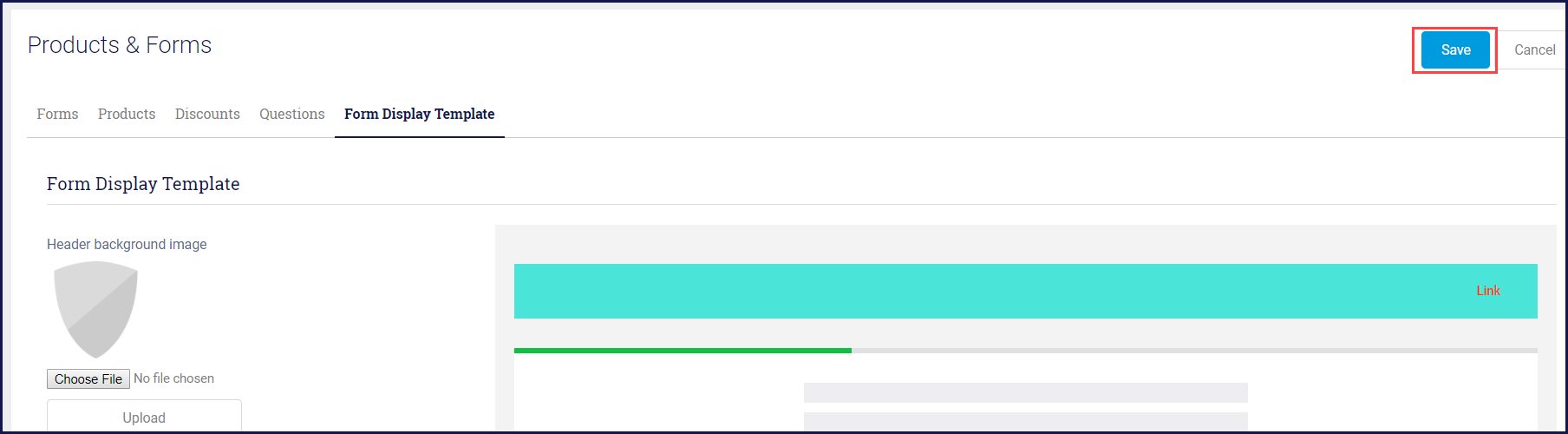Your registration form will have default colours for different parts. You can change the way the form looks by updating the Form Display Template.
Click Products & Forms and select the Form Display Template tab.
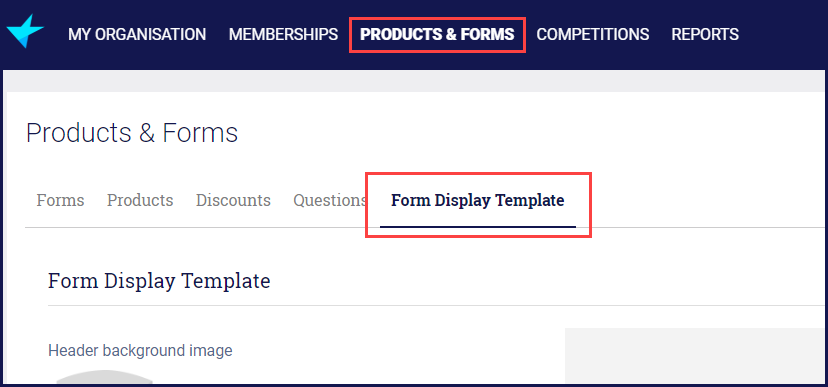
If you want to add a header background image click Choose File. Find and select the image on your computer. Click Upload.

NOTE: your organisation's logo will automatically display on the background of the form. If you add an image, make sure it doesn't clash with your logo.
You can set or change the colour of various parts of the form.
- Header Background - this can be used instead of an image
- Signout Button - the button used to sign out/log out
- Progress Bar - the bar that shows how far along the form you are
- Button Colour - the background colour of buttons other than the signout button
- Button Text Colour - the colour of the writing on buttons
Beneath the part you want to change, click the drop down arrow to display a colour pallet.

From the colour pallet on the right side, click on the colour you want to use.
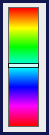
The large square will give you different shades of the specified colour from which you can choose. Click on the shade you want to use.
 Click Set.
Click Set.

On the right side, you will see the colour in the area you selected.
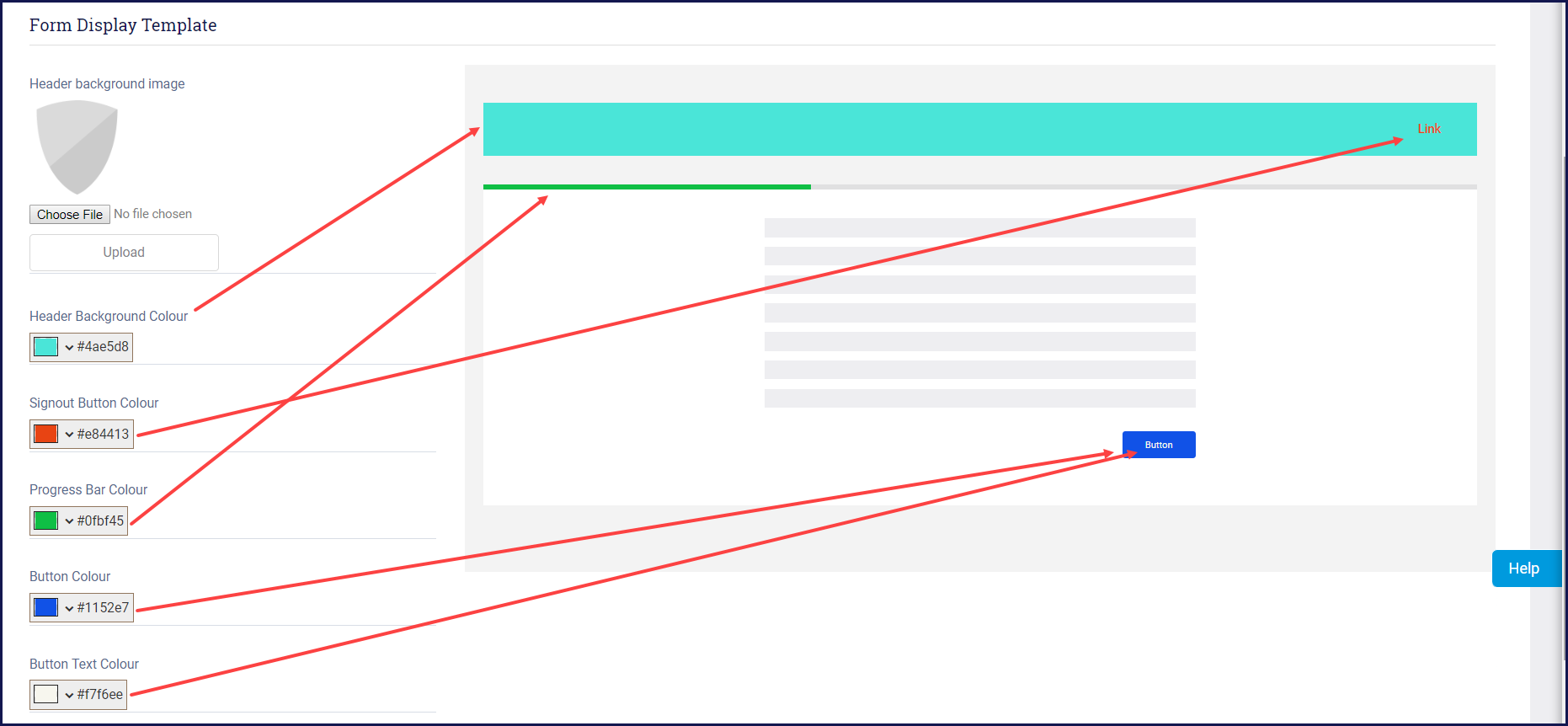
Click Save.